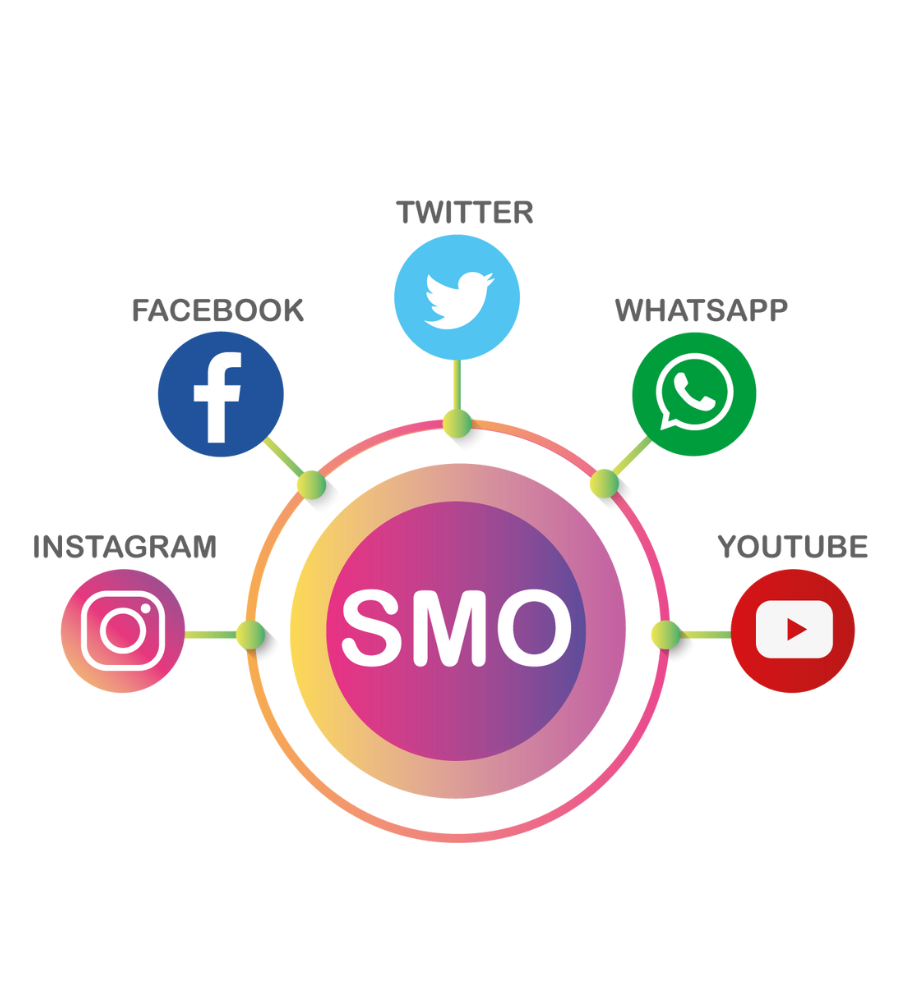It might be difficult to keep track of everything in your Outlook inbox, especially when it’s filled with identical emails. Not only do these duplicate messages take up precious storage space, but they also make it harder than required to sort through your emails. Thankfully, there are successful remedies for this common problem. Eliminating duplicate emails is essential for keeping an ordered inbox, no matter whether they were brought about by importing emails from another account or over time.
Reasons Why Outlook Has Two Email Addresses
There are several reasons why you could have duplicate emails in Outlook, which can cause mess and inefficiency in your email handling. Finding the causes of these duplicates is the first step in fixing the problem and guaranteeing a more orderly, clean inbox. These are a few typical reasons why Outlook produces duplicate emails:
- Email account configuration: If you’ve configured your account in Outlook more than once, it can keep retrieving the same emails, which might result in duplicates. When people try to fix connection issues by adding their email account again without first deleting the old one, this is a typical result.
- Email import: Duplicate emails can arise when importing emails from Outlook data files (.pst) or other email clients without first filtering out pre-existing messages. This frequently occurs while recovering Outlook data or switching to a new machine.
- Incorrect email rule setup: Incorrect email rule setting is one of the main causes of duplicate emails in Outlook. Duplicate emails can accumulate if the rules for sorting or moving emails are configured improperly, causing the identical email to be accidentally sent to your inbox more than once.
How Do I Get Outlook to Stop Sending me Duplicate Emails?
In order to stop duplicate emails from appearing in your Outlook inbox on a regular basis, you must take care of the underlying issues. The following are some practical methods to get Outlook to stop sending duplicate emails:
- Examine and modify the email guidelines: Misconfigured email rules are a typical source of duplicate emails. Examine your Outlook rules to make sure duplicate emails aren’t being sent, and make sure there aren’t any incompatible rules that might lead to an email being copied or moved to many folders.
- For synchronization, stabilize the internet connection: Maintaining a steady internet connection is essential to ensuring that Outlook synchronizes with the email server correctly. Multiple email downloads can result from a weak connection. In particular, make sure your internet connection remains steady when Outlook is fetching emails.
- Set up the Send and Receive options: Duplicate emails can arise from send/receive intervals in Outlook that are too frequent.
To Get the Ideal Frequency, Change These Values as Follows:
- Access Outlook and choose the ‘Send/Receive’ tab.
- Choosing ‘Send/Receive Groups’ and ‘Define Send/Receive Groups’.
- Opting for a more realistic duration, such as 15 to 30 minutes, while setting the ‘Schedule an automated send/receive every’ option.
- Click ‘Close’ to verify your changes.
- Appropriate mailbox configuration: Email duplication can result from incorrect mailbox settings, particularly when configuring your email account in Outlook. Make sure your account settings are adjusted correctly by reviewing them.
- Limit the number of account setups you make: Setting up the same email account on different devices or in different versions of Outlook might cause duplicate emails to be sent. Try limiting this by using the same version of Outlook on many devices or establishing your email account on fewer devices.
- Revise Outlook: Using an out-of-date version of Outlook might cause problems, such as multiple emails. Update your Outlook program frequently to the most recent version; updates frequently include patches for common glitches and issues.
You can drastically cut down on or get rid of receiving duplicate emails in Outlook by following these instructions.
Read this Blog: How to Convert HCL Notes NSF files to PST Format?
In Outlook, How do I Get Rid of Duplicate Emails?
Managing duplicate emails in your Outlook mailbox can seriously hinder your productivity and make email management more difficult. Fortunately, there are efficient manual and automated solutions for this problem. Here’s how to clear your inbox, whether you’d rather go through your emails by hand or, for a more efficient method, utilize a third-party Outlook duplicate email removal tool:
Method 1: Use the Import/Export Option in Outlook to Remove Duplicate Emails
Using this method, you backup your emails as a PST file and then import them again into Outlook with duplicates filtered out. It uses Outlook’s Import/Export feature to do this. This helps get rid of unneeded duplicates and is also a smart technique to back up your email data. Use Outlook’s Import/Export function to get rid of duplicate emails by doing the following steps:
- When Outlook opens, click the ‘File’ tab found in the upper-left corner of the software.
- Click ‘Open & Export’ from the sidebar, followed by ‘Import/Export’.
- Find ‘Export to a file’ from the ‘Import and Export Wizard’ and then click ‘Next’.
- After choosing “Outlook Data File (.pst)” as the file type, click “Next.”
- Ensure that “Include subfolders” is checked to export all emails, including those in subfolders, when you choose the email account you want to backup. To proceed, click ‘Next’.
- Set the backup PST file’s location on your PC. In the export phase, choose ‘Replace duplicates with items exported’ to handle duplicates.
- Select ‘Finish’ to conclude the export after adding a password to the PST file if desired for further security.
- To begin importing, go back to ‘File’ > ‘Open & Export’ > ‘Import/Export’.
- Click “Next” after selecting “Import from another program or file.”
- Click ‘Next’ after selecting ‘Outlook Data File (.pst)’ as the file type.
- Open the PST file you previously saved. Click ‘Next’ after selecting ‘Do not import duplicates’ to remove duplicates from the import.
- Make sure that ‘Include subfolders’ is checked when selecting the folders for import.
- Click ‘Finish’ after selecting ‘Import things into the same folder’ to maintain your structure.
You can efficiently utilize Outlook’s built-in tools to delete duplicate emails from PST by following these instructions. This technique really helps to organize your inbox and folders and is quite helpful for handling high email volumes.
Method 4: Use the Outlook Duplicate Email Remover Tool to Get Rid of Duplicate Emails in Outlook
The Softaken Outlook Duplicate Remover Tool offers a potent solution for a more efficient method of eliminating duplicate emails in Outlook, especially from PST files. With the help of this tool, you can effectively find and eliminate duplicate emails, improving the structure of your Outlook data.
The Final Remark
Keeping track of duplicate emails in Microsoft Outlook can lead to a significant amount of inbox clutter, which can impede workflow and make email management tactics more difficult. Not only do these exchanges eat up valuable storage space, but they also impede efficient email navigation. Understanding how critical it is to find a solution, we have investigated numerous techniques to help you remove duplicate emails from Outlook, making your inbox simpler to handle and more organized.