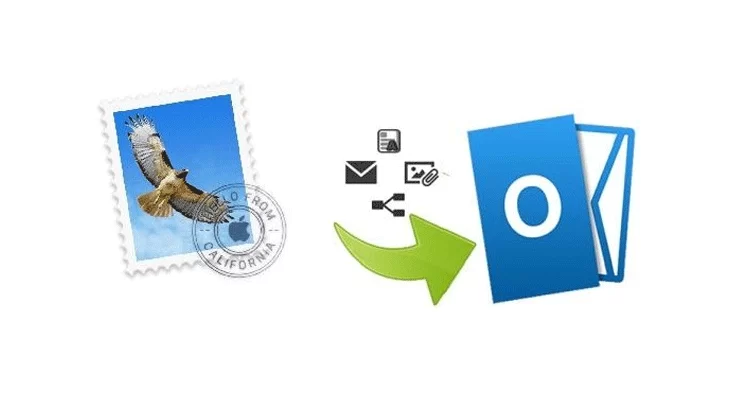Due to the simple fact that Microsoft Outlook has more functionality than many of its competitors, a growing number of people are progressively switching to Outlook as their email client. However, if you are moving to Microsoft Outlook from any other email client—such as Entourage, Thunderbird, Mozilla Firefox, Eudora, or another—you should import all of your emails into Outlook. You will need to convert MBOX to PST since Outlook does not support MBOX and instead utilizes PST as the default file format for emails.
We’ll cover how to convert MBOX files to PST in this article and ease the transfer from your current email program to Outlook.
TAP TO DOWNLOAD FREE DEMO EDITION
Why Convert MBOX to PST?
There are several justifications for thinking about converting MBOX to PST:
- Microsoft Outlook is more economical and offers more functionality.
- Users of MBOX frequently have to struggle with file locking.
- To access email or any other data in a PST file, you do not need to be online.
- The PST format has a higher chance of avoiding spam than the MBOX format and is capable of storing calendars, diaries, contacts, emails, and other data.
- Compared to MBOX, the PST file format is more secure.
- Compared to many rivals, Outlook offers greater language support. For example, Outlook supports 96 languages, compared to 53 for Mozilla Thunderbird.
Converting MBOX to PST: A Guide
The MBOX file format has restrictions, as you have read, and it is preferable to convert them to PST format. Let’s examine three email clients and learn how to convert MBOX to PST to support them. Please read through to the end, as we will also explain the simplest method for converting MBOX files to PST files utilizing an MBOX converter.
In a Windows environment: If you choose not to install an MBOX to PST converter, the following are the likely actions you will need to take in order to prepare your Outlook (PST) and current MBOX mailbox for use:
Export Files From MBOX in EML Format
- Make sure to check every message you wish to export. Ctrl+A can be used to do that.
- Pick these objects using a right-click menu, then pick Save As > EML files.
- Click the Save button after choosing the location where you wish to store these EML files.
EML File Import for Windows Live Mail
- Open Live on your PC or laptop running Windows. Either creating a new folder or transferring data from an existing folder are your options.
- Navigate to the location where you previously saved the EML files by opening File Explorer.
- Drag and drop the EML files into the Live Mail folder after selecting the ones you wish to export in PST format.
Export Live Mail Messages to Outlook PST Format
Launch Live Mail once more and proceed as directed below.
- File > Email Exports > Email Correspondence
- After choosing Microsoft Exchange, press Next.
- Select Outlook from the profile dialog box.
- Press the OK button.
- Click OK after selecting the EML folder to be exported.
Using Apple Mail
- Bring in MBOX files.
There is no direct method to convert MBOX files to PST if you use Apple Mail. For the sake of the conversion, we will be utilizing Outlook Express, a different email client.
- Select every mailbox folder you want to export to PST when you launch Apple Mail.
- Go to the Import mailbox under File.
- After choosing the files you want to import into MBOX, select the “Files in MBOX format” option button.
- Press the next button.
- Navigate to the location where MBOX files can be stored. Next, pick every file you want to import.
- Press the next button.
- Click the Done button after the import procedure is finished.
Set up Eudora
- Install Eudora’s most recent version on a Windows computer.
- Add.mbx to the imported MBOX’s name. Such as importedmbox.mbx
- Move the file to this place after renaming it:
Eudora is located in C:\Documents and Settings\Application Data\Qualcomm.
- To open the.mbx file, double-click Eudora.
Go out of Eudora.
- Use Outlook to import the.mbx file.
- Open Outlook
- Navigate to File > Import & Export > Open & Export.
- Select Import Addresses and Internet Mail from the Import and Export Wizard.
- Select Next.
- Click on Eudora when the Outlook Import Tool appears (Pro and Light). 2.x, 3.x, and 4.x
- Verify the Import Mail setting.
- Press the next button.
- The Eudora mail folder’s location path should be copied and pasted.
The Simplest Method for MBOX to PST Conversion
You can use an MBOX to PST Converter if you’re worried that converting Mac Mail MBOX to PST manually could lead to mistakes or that the process is too difficult. The Softaken Apple Mail to PST Converter is one such converter.
- Install Softaken MBOX to PST Converter after downloading it.
- Choose which mail client to convert. As an illustration, AppleMail Select File
- If you are unsure of the location of the file, you can alternatively click on Find File.
- Select “Convert.”
- Every email in your inbox will be converted to PST format. The conversion process is visible in the progress bar.
- You can also get a preview of scanned emails in PST format with this converter.
- By clicking on each folder that is shown on the left, you can even access messages according to folders.
- Choose a folder or folders to save PST in.
- Select the icon labeled “Save Converted File.”
- PST can be added to an already-existing file or saved as a new one.
- After selecting a path, click Next, and then Save.
- Choose the Open and Import tab after opening Outlook.
- Tap the Import/Export menu item.
- Click Next after selecting the Import from another software option.
- Choose the option for PST files.
- Examine the location of your PST file and choose the one that best suits your requirements.
Conclusion:
If you are unsure if you will be able to manually convert or export MBOX files, it is strongly advised that you utilize a third-party MBOX to PST converter. Please give this blog a thumbs up if you enjoyed what you read, and stay reading for future updates of similar kind.