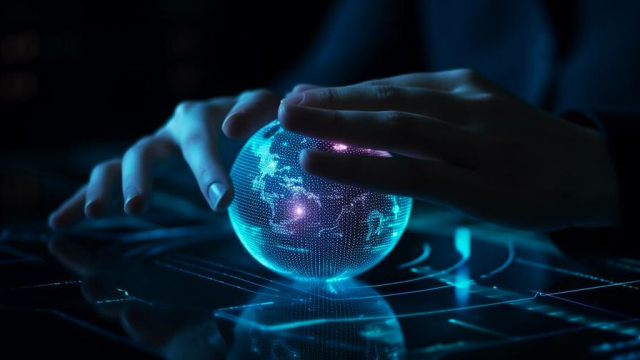Introduction: This blog describes how to divide a PST file into smaller pieces without losing any data. It contains manual techniques for dividing big PST files into manageable chunks. The Split PST Tool, a potent tool for dividing up your PST file depending on Year, Size, Sender Email, and Folder, can also be used directly.
Outlook PST File Overview
Users can manage email correspondence, calendar events, contacts, journals, notes, tasks, and other mailbox items using Microsoft Outlook. All of the information is stored in PST (Personal Storage Table) files, so if you use Outlook, you should be aware of the PST file size restriction. Despite having a PST file size restriction, MS Outlook offers unequaled features and first-rate speed. Therefore, be careful to divide your PST file regularly to minimize PST file corruption or damage difficulties.
More email is sent and received when your Outlook mailbox fills up. Because big mailboxes take longer to access and search, many email services, including Microsoft Outlook and Office 365, place a maximum size restriction on your inbox. Delete folders and messages if your mailbox is larger than it should be. However, if you save your data in an Outlook Data File (.pst), that data file might not instantly halve in size.
Why is a PST File Split Required?
There are several justifications for slicing a sizable PST file; the most significant ones are highlighted below:
- The performance and speed of MS Outlook start to suffer due to the size of the PST file.
- If the PST file is full or has a very low storage capacity, users cannot save data items in PST file folders.
- Users can no longer access the data in a PST file when its size exceeds the permitted limit.
- More data storage will be challenging as your PST file size rises.
- To manage and arrange their mailbox data appropriately, users might choose to separate PST files.
The huge Outlook PST file size is caused by a variety of factors, and as a result, it somewhat impairs the functionality of Microsoft Outlook. Let’s now discuss the techniques for dividing PST files in Outlook 2021, 2019, 2016, 2013, 2010, and so on.
Top 4 Ways to Divide a PST File into More Manageable Pieces
There is no direct option in MS Outlook to divide huge PST files. We did, however, look at some other approaches to manually divide PST files in Outlook 20121, 2019, 2016, 2013, 2010, and 2007. Correctly follow the instructions for each procedure.
Method 1: Use the Mailbox Clean up Tool to split the PST file.
Microsoft includes a reputable tool called Mailbox Clean up that allows you to divide PST files and examine the size of your mailbox. It appears in every variation of Outlook. Follow these basic and straightforward steps:
- Start the Mailbox Clean-up program.
- Browse to the File tab.
- Go to Tools > Mailbox Clean-up from the menu.
- After choosing View Mailbox Size, click OK. Find items that are newer, bigger, and smaller than you, as well as older ones. Empty the Deleted Items Folder, View the Size of Deleted Items, and so on. To finish your task, view Conflicts Size or Empty Conflicts.
- By using Conversation Clean Up, duplicate messages can be removed.
- Therefore, by organizing your mailbox, you can lower the size of the Outlook PST file.
Method 2: Import/Export Built-in Feature to Split Large PST File
The Import/Export wizard divides PST files in MS Outlook as well as adds PST to Outlook and imports data files from Outlook. To split large PST files, follow the steps listed below:
- Access Microsoft Outlook and click the File tab.
- Click Account Settings after selecting the Account Settings block.
- Click the Add button on the Data Files tab at this point.
- Create a new PST file after entering the name of the PST file.
- Now select Import/Export from the Open & Export menu.
- Select Export to a File, then click Next to proceed.
- Click the Next button after choosing the Outlook Data File (.pst) option.
- Click Next after selecting the folders you wish to save.
- Click the Finish button after selecting the PST file’s saving location.
Method 3: Divide a PST file by selecting “Move to Folder”
The best manual method for minimizing the size of your Outlook data file and eliminating duplicate items from the primary PST file is to use the Move to Folder options.
- Navigate to the File tab >> Account Settings >> Account Settings in Outlook.
- To add a new PST file, go to the Data Files area and press the Add button.
- Select the items you want to move to the new PST file you made in Step 2 and click Home. The default PST file for your Outlook profile will open.
- To do this, choose Copy to Folder from the Move menu on the ribbon.
- Choose the PST file so that all desired data items are contained in the default PST file.
- Choose the PST file so that the default PST file’s selected data items can be moved to the new one.
- To reduce the size of the default PST file, remove the duplicate entries.
All three of the manual techniques listed above for dividing a big PST file into smaller ones are manual. The advantages and disadvantages they have in common have been covered here.
Common Issues with Manual Methods
- It will take some time if the PST file is huge. Some tasks might take many hours to accomplish.
- It’s necessary to have experience and technical understanding.
- There’s a possibility that your PST file is corrupt.
Using the PST Split Tool, divide a PST file (method 4).
Using third-party Softaken PST Split Software is another excellent choice for splitting huge Outlook PST files. However, picking the best one might be challenging. With the help of the potent Split PST Software, you can divide PST files without using Outlook depending on Date, Size, Sender, Email, ID, and Folder.
Steps to use the Split PST Tool
- Download and Install the Split PST Software in the System.
- Start app.
- Select PST files that you want to divide into smaller parts.
- Preview your PST file database.
- The tool offers three options to split PST files – by size, by folder, and by year. Select any of the formats to divide the PST file. Also, select other advanced options.
- Select the location to save multiple PST files on the desktop.
- Hit on the “Split Now Button” and start separate PST files into smaller parts.
Conclusion
Numerous methods for splitting huge PST files in MS Outlook have already reached or will soon reach their maximum storage capacity constraints, as was previously mentioned. For your comfort and convenience, we have thus specified both manual and automatic procedures. As you can see, manual techniques are simply temporary workarounds and cannot be used directly to divide PST files. The easiest way to divide PST files is with a professional tool.
Read this Blog: Accurate Solution to Open EDB Mails in MS Outlook