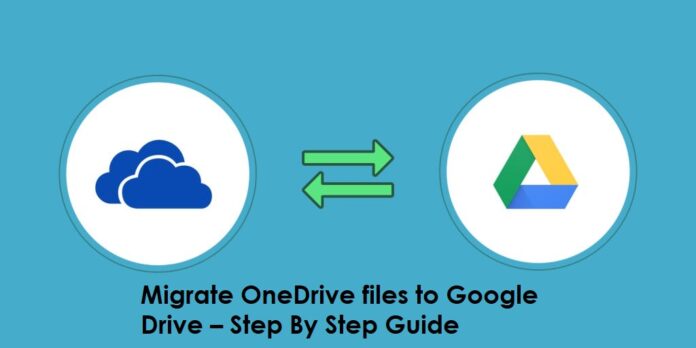Summary: Holding important data in your OneDrive account and looking for a way out to migrate them into Google Drive. In this article, we will go through the most recommended solution to migrate OneDrive to Google Drive. So, let’s get started off to know the best possible and feasible solution.
Microsoft Office 365 is a cloud-based productive suite which many users are well versed with. OneDrive is a service that comes with Office 365 and offers storage space, which depends on the subscription plan the user opts for. But the basic package comes at a cost which most individual user prefers to use. Similarly, Google Drive is also stand in the same league, which offers users a facility to save their data. However, due to many reasons, users look to migrate OneDrive to a Google Drive account.
So, if you also want to share your data or want to migrate from OneDrive to Google Drive, this detailed article will be useful for you. But before going to learn various migration methods, take a look at different reasons which trigger the migration.
OneDrive to Google Drive Migration: Reasons
To give more clarity on why users want to migrate OneDrive to Google Drive, we have prepared a list of some possible reasons for making the migration.
- Many users look to make a copy of their data in as many cloud drives as possible.
- In the hope of better functionalities and user interface.
- When the user has large data, they probably look to create accounts in both OneDrive and Google Drive
- Google Drive offers an advanced level of security, which is sufficient to protect users’ data from external attacks.
So, these are just a few of the reasons why users look to make OneDrive to Google Drive migration.
What are the solutions to migrate from OneDrive to Google Drive?
Irrespective of what your reasons are for the migration, considering a migration solution which offers better results is should be your priority. Here are some of the methods to migrate OneDrive to Google Drive:-
Moving data manually from OneDrive to Google Drive
This is a basic and our first migration method in which users are required to manually copying of the data from OneDrive and saving it into a Google Drive account. We have also shared the complete process of how to use this method, which is as follows:-
- Log in to your OneDrive account with the required credentials, and after signing in, go to the My Files folder.
- Select the folder/files which you want to transfer. After selecting the required one, click on the Download button.
- After finishing the above migration part, go to the Google Drive account.
- Click on New and select Upload Files if you need to upload the folder; otherwise, upload the Folder option.
- Add the required files or folder as per your requirement. After that, click on Open.
- Now, you will see the status of the upload process at the bottom of the screen.
Drag & Method Migration Methodology
If you have a Google Drive account that you use for educational purposes, you may link it directly to your OneDrive account so that all your personal files can be backed up from there. To do so, you can follow the below listed step-by-step procedure:-
- Sign in to your account with Google Drive, then navigate to the takeaway settings:
- Navigate to the screen titled “Download your data,” check the box labelled “select your data to include” to ensure that “Drive” is checked off, and then hit the “Next” button.
- Go to the Delivery method, and then pick ‘Add to OneDrive.’
- Simply connect your Google Drive account to your OneDrive account by clicking on the ‘Link account and create export’ button, and then move your data from Google Drive to OneDrive.
Transfer OneDrive Data to Google Drive via Drag & Drop Method
If you are working with Windows OS, then it becomes easier for you to transfer OneDrive files to Google Drive by just dragging and dropping files. We have explained the process by following; you can easily make out the migration:-
- Firstly, open the Windows Explorer, and you will see OneDrive placed on the left side. Click on it and make sure that you have already signed in.
- Open the Google Chrome or any other browser you are using. Go to the Google Drive to start migrating the data into it.
- Again, go to the OneDrive account, where you have the data to migrate into Google Drive.
- Simply drag & drop the selected content from OneDrive and drop it into Google Drive.
Third-Party OneDrive to Google Drive Migration Tool
Despite of all the manual solution still, there is a need for a solution that does not have any limitations like the free methods does. Shoviv OneDrive Migration tool is a perfect example of a picture-perfect solution because the tool makes so easier for all users to complete their tasks quickly.
It is sufficient for migrating a large amount of data from multiple drives at the same time. Users can also apply the migration scheduling option, which comes with three options to schedule the process to migrate OneDrive to Google Drive, which is daily, weekly, and monthly. Users will also have an option to transfer the data on the basis of the filter criteria.
Incremental export is also an inherent functionality of this software, which ensures to resume of the migration by processing only the remaining data for the migration. Also, users can also migrate a single data by using the copy/paste function of the tool.
Free technical assistance also comes with this tool. If user faces any issue while making the OneDrive to Google Drive migration, then they can simply contact their technical support team for the same.
Conclusion
Multiple solutions promise to migrate OneDrive to Google Drive, but the user needs to select the one which fulfils their requirements. It is better to sit, relax, and check out the best possible solution that assists in making migration effective. So, there are solutions which we have also discussed, like the third-party tool making the migration so easier because of their features and a better UI.