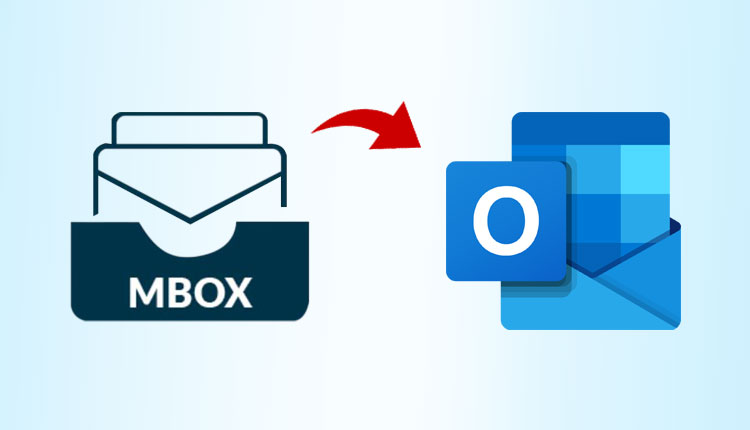Are you searching for a method how to transfer Outlook folders to Thunderbird but fearing the thought of moving all of your folders and files? Don’t worry! In this write-up, we are providing an effortless and stress-free method to move Outlook emails to Thunderbird in just a few simple steps.
Whether you’re a professional looking to streamline your email management or a casual user seeking a more user-friendly interface, Thunderbird offers a host of benefits that make it a popular choice. With our easy-to-follow instructions, you’ll have your folders migrated in no time, allowing you to take full advantage of Thunderbird’s advanced features and enhanced security. So, let’s get started and make the transition smooth and seamless.
Why Transfer Outlook Folders to Thunderbird?
There are several reasons why you might want to transfer Outlook folders to Thunderbird. Firstly, Thunderbird is an open-source email client that offers a more customizable and flexible experience compared to Outlook. It allows you to personalize your email interface, add extensions, and tailor it to your specific needs.
Secondly, Thunderbird offers enhanced security features that can protect your sensitive data from cyber threats. It has built-in phishing protection, advanced spam filters, and automatic updates to ensure that your email remains secure.
Lastly, Thunderbird’s cross-platform compatibility makes it an excellent choice for users who switch between different operating systems. Whether you’re using Windows, macOS, or Linux, Thunderbird works seamlessly across all platforms, ensuring that your email experience remains consistent.
Now that you understand the benefits of transferring Outlook folders to Thunderbird, let’s move on to the actual process.
Manual Methods to Move Outlook Emails to Thunderbird Email Clients
Note: Before you begin the transfer process, it’s crucial to back up your Outlook data to ensure that no information is lost during the migration. Here’s how you can back up your Outlook data:
- Launch Outlook, then select the “File” tab from the top menu.
- Choose “Options” and then “Advanced.”
- Under the “Export” section, click on “Export.”
- Opt for ‘Export to a file’ and press the Next.
- Pick “Outlook Data File (.pst)” and then hit “Next.”
- Choose the folders you want to back up and click on “Next.”
- Specify the location where you want to save the backup file and provide a name for it.
- Click on “Finish” to start the backup process.
By following these steps, you’ll have a backup of your Outlook data that you can restore in case anything goes wrong during the transfer.
Steps to Convert Outlook Data to Thunderbird
Step 1. Installing and setting up Thunderbird
Now that you have your Outlook data backed up, it’s time to install Thunderbird and set it up for migration. Follow these steps:
- Download Thunderbird from the official website and run the installer.
- To finish the installation procedure, follow the on-screen directions.
- Once Thunderbird is installed, open the application.
- You’ll be greeted with a setup wizard. To skip the first setup, select “Skip this and use my existing email”.
- Enter your name, email address, and password for the account you want to transfer. Click on “Continue.”
- Thunderbird will attempt to automatically configure your email settings. If it fails, you’ll need to manually enter the server settings provided by your email provider.
- Once you’ve successfully set up your email account, Thunderbird will start downloading your emails.
Now that Thunderbird is up and running, let’s move on to the next step of the transfer process.
Step 2. Exporting Outlook Folders as PST Files
To transfer your Outlook folders to Thunderbird, you will first need to export them as PST files. Following are some instructions:
- Launch Outlook, then select the “File” tab from the top menu.
- Pick “Open & Export” and then choose “Import/Export.”
- Choose “Export to a File” before moving on by clicking “Next.”
- Opt “Outlook Data File (.pst)” and then hit “Next.”
- Choose the folders you want to export and click on “Next.”
- Specify the location where you want to save the PST file and provide a name for it.
- Press, “Finish” to start the export procedure.
By following these steps, you’ll have your Outlook folders exported as PST files ready for import into Thunderbird.
Step 3. Importing PST files into Thunderbird
Now that you have your Outlook folders exported as PST files, it’s time to import them into Thunderbird. Here’s how you can do it:
- Open Thunderbird and click on the menu icon in the top-right corner.
- Select “Import” and then click on “Mail.”
- Choose “Outlook” and click on “Next.”
- Take the option “Import everything” and tick “Next.”
- Thunderbird will automatically detect the location of your PST file. If it doesn’t, you’ll need to manually browse for it.
- Once Thunderbird finds the PST file, click on “Next.”
- Choose the folders you want to import and click on “Next.”
- Thunderbird will start importing the selected folders. This process could take some time depending on the size of your PST file.
By following these steps, you’ll have your Outlook folders imported into Thunderbird, ready to be accessed and managed.
Troubleshooting Common Issues during the Transfer Process
While the move process is commonly straightforward, one can face some common problems along the process. Here are some fixing suggestions to help you in solving them:
- If Thunderbird fails to detect your PST file, make sure you’ve saved it in a location that is easily accessible.
- If Thunderbird is unable to import certain folders, ensure that the folder structure in the PST file matches the folder structure in Outlook.
- If you’re experiencing issues with email synchronization, check your Thunderbird account settings to ensure they’re correctly configured.
- If you’re unable to send or receive emails after the transfer, double-check your email server settings and make sure they’re accurate.
By following these troubleshooting tips, you’ll be able to overcome any issues that may arise during the transfer process.
Conclusion
Making the switch from Outlook to Thunderbird may seem like a daunting task, but with our professional CubexSoft PST to MBOX Converter software, the process becomes effortless and stress-free. By following our instructions, you can seamlessly transfer your Outlook folders, email accounts, formatting, and attachments to Thunderbird, ensuring a smooth transition.
Remember to back up your Outlook data before starting the transfer process and troubleshoot any issues that may arise along the way. With Thunderbird’s advanced features and enhanced security, you’ll experience a more user-friendly and customizable email management solution.
So, don’t let the fear of transferring folders hold you back. Embrace the benefits of Thunderbird and make the switch with confidence. Start the migration process today and unlock a whole new world of email management possibilities.
Read Also – Export PST to EML File Format