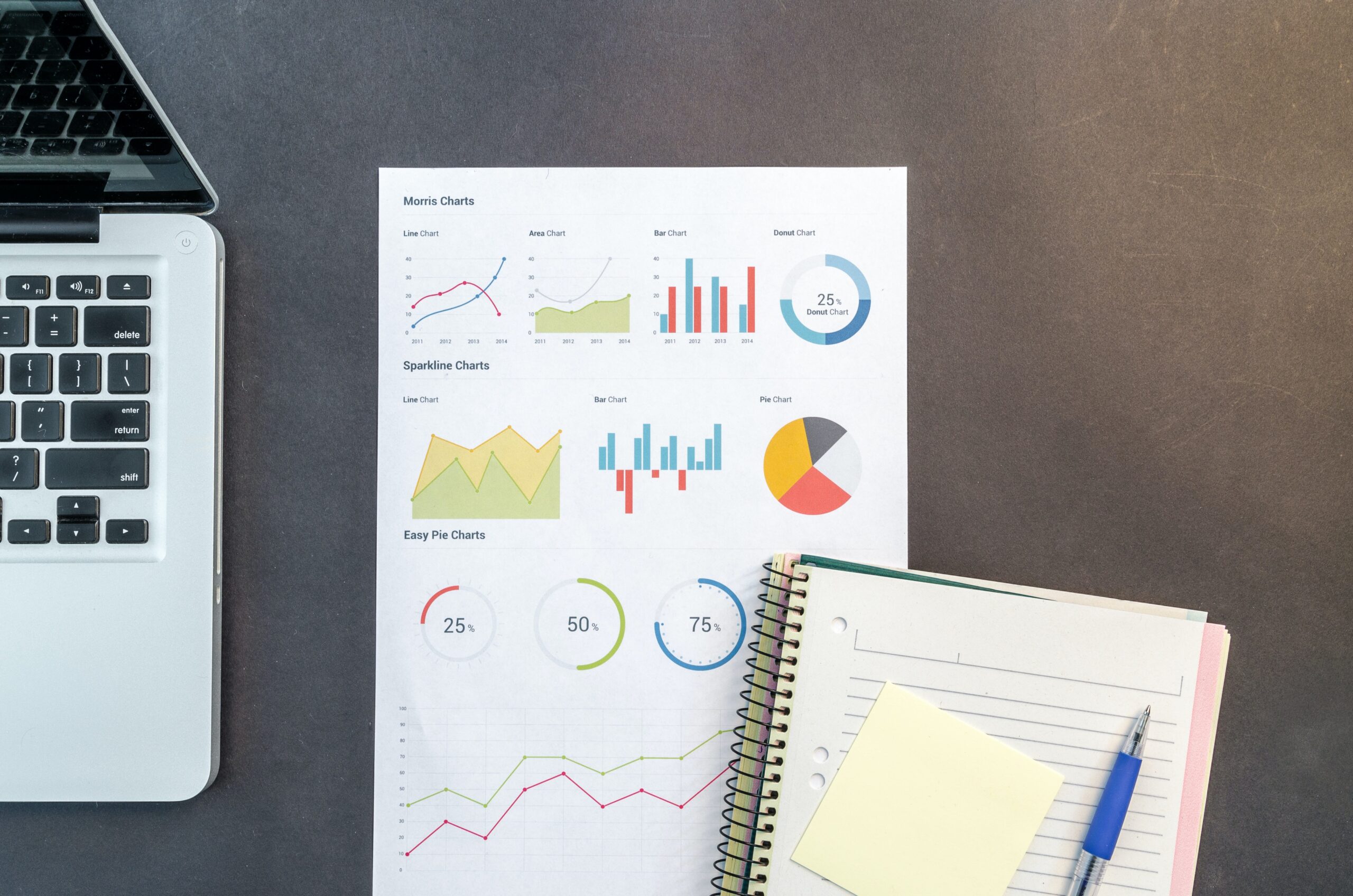Introduction: Transitioning from MBOX-supported email clients to Microsoft Outlook on Windows might seem like a challenge, but fear not! In this comprehensive guide, we’ll walk you through the process to open MBOX in Outlook Windows system. By the end of this article, you’ll be equipped with the knowledge to effortlessly make the switch.
Microsoft Outlook, a robust email client, primarily utilizes the PST (Personal Storage Table) file format to store email data, which differs from the MBOX format commonly used by other email clients. This difference often causes compatibility issues when attempting to directly import MBOX to Outlook Windows. However, with the right approach, this hurdle can be overcome effectively.
Guide to Open MBOX in Outlook Windows
Navigating the complexities of transitioning from MBOX-supported email clients to Microsoft Outlook on Windows can be a daunting task. However, with the right approach, this challenge can be transformed into a seamless experience. In this section, we will delve into the two methods to access MBOX files in Outlook on your Windows system.
Free Approach to Access MBOX Files in Outlook
The need for MBOX (Apple Mail) to MS Outlook migration arises when users transition from Mac to Windows and opt for Outlook as their email platform. Similarly, the now-discontinued Eudora MBOX format proves advantageous for Apple Mail users seeking to effortlessly view MBOX files within an Outlook PST profile. While the process of accomplishing this conversion isn’t straightforward, it’s worth considering as a means to open MBOX files in Outlook.
Step 1: Apple Mail Procedures
- Begin by launching Apple Mail on your device.
- Access the File menu and select “Import-Mailboxes.”
- Opt for the “File” in MBOX format within the Import dialogue box.
- Click “Continue” to proceed.
- Browse to the location where the specific MBOX file is stored.
- Select the targeted MBOX file for importation.
- The import process for the chosen MBOX file commences.
- Allow the process to complete successfully.
- Finally, click “Done” upon completion.
The imported mailbox will now appear in Apple Mail’s Import section. It’s important to note that this process doesn’t allow for direct conversion; hence, an intermediary step involving Eudora is required.
Step 2: Eudora Steps
- Rename the MBOX file, such as “InboxMBOX,” to “InboxMBOX.mbx.”
- Transfer the renamed “InboxMBOX.mbx” file to the directory where Eudora stores its files (typically found at: “C:\Documents and Settings\ Application Data\Qualcomm\Eudora”).
- Launch Eudora on your device.
- Double-click the “InboxMBOX.mbx” file.
- Close Eudora after the process.
Step 3: Outlook Express Actions
- Launch the Outlook Express email client.
- Click “Import” within the File menu.
- Navigate to “Messages.”
- Choose “Eudora” from the provided list.
- Click “Next.”
- Locate the directory where the “InboxMBOX.mbx” file was moved.
- Click “OK.”
- Proceed by clicking “Next.”
- Click “Next” once more.
- Finally, click “Finish.”
The imported mailboxes should be accessible within the “Local Folders” section.
Step 4: Microsoft Outlook Steps
- Launch Microsoft Outlook.
- Access the “File” tab.
- Click “Open” and then “Import.”
- Opt for “Import-Internet-Mail” within the Import & Export Wizard, and also select “Addresses.”
- Click “Next.”
- Choose the “Outlook-Express” option (ensure the “Import-Mail” option is selected).
- Click “Next.”
- Conclude by clicking “Finish.”
Following these four steps, MBOX files can now be effortlessly accessed within Microsoft Outlook.
Limitations of the Free Approach
While the manual process for accessing MBOX files in Outlook comes at no cost, its practical implementation is limited to a few. This is due to the method’s dependency on discontinued email clients like Outlook Express and Eudora. Moreover, the execution necessitates both Mac and Windows systems. Consequently, although certain technical experts managed to employ this method in the past, its relevance has significantly diminished over time, rendering it largely obsolete with minimal practical utility.
Read Also: How to Transfer PST File to New Computer?
A More Effective Approach to Open MBOX File in Outlook
The manual method discussed earlier demands a considerable level of expertise, time investment, and effort, a complexity that proves challenging for most users. To circumvent the intricacies of this time-consuming process and effortlessly achieve the task of opening MBOX files in Outlook, the recommendation is to opt for a 3rd-party tool. One such highly recommended solution is the Advik MBOX to PST Converter.
With this software at your disposal, the task of incorporating MBOX files AISocials into Outlook becomes a breeze. The software seamlessly transforms files into the PST format, Outlook’s primary file format. What’s more, these converted files can be imported across various Outlook versions, encompassing 2019, 2016, 2013, 2010, 2007, and even Mac Outlook editions.
This method is universally applicable to MBOX files irrespective of their source. Whether it involves importing Thunderbird files into Outlook or handling MBOX files from Apple Mail, Gmail, Eudora, and other applications, the tool proficiently handles them all.
Advanced Features of Advik MBOX to PST Converter Tool
- Efficient Conversion: The tool offers a seamless and efficient conversion of MBOX files to PST format, ensuring that your email data remains intact during the migration process.
- Batch Conversion: You can convert multiple MBOX files to PST in a single batch, saving time and effort.
- Preservation of Data Integrity: The tool ensures that not only the emails but also attachments, metadata, and folder structure are preserved accurately after the conversion.
- User-Friendly Interface: The user-friendly interface makes the conversion process intuitive and straightforward, even for users with limited technical knowledge.
- Selective Conversion: You have the flexibility to select specific MBOX files or folders for conversion, giving you more control over the migration process.
- Compatibility: The converted PST files can be easily imported into various versions of Microsoft Outlook, ensuring compatibility with your preferred Outlook version.
- Preview Option: Before performing the actual conversion, the tool often provides a preview of the MBOX emails, allowing you to verify and select the data you want to migrate.
These features collectively make the Advik MBOX to PST Converter a robust and user-friendly solution for those seeking a reliable way to migrate their email data from MBOX to Outlook PST format.
Conclusion
By following this comprehensive Designo AI guide, you’ve mastered the art of opening MBOX files in Microsoft Outlook on Windows. The Advik MBOX to PST Converter plays a pivotal role in ensuring a seamless transition by converting MBOX files to the compatible PST format. With your emails, attachments, and metadata preserved, you can continue your email journey on Outlook without any disruptions.
Say goodbye to compatibility concerns and say hello to a smooth transition from MBOX to Outlook Windows. With the right tools and knowledge, you can effortlessly navigate the process and unlock the full potential of Microsoft Outlook for your email management needs.
Remember, while the initial steps might seem intricate, the end result will undoubtedly enhance your email experience and streamline your communication on the Windows buzziova.com platform.