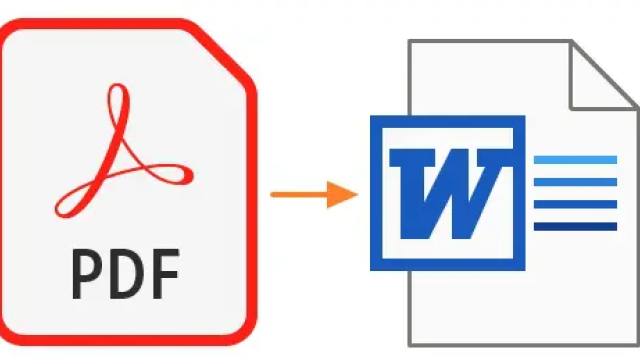Mastering the Process: A Comprehensive Guide on How to Convert PDF to Word
In the modern world, the PDF (Portable Document Format) has become the go-to format for sharing documents due to its consistency and universality. However, there are times when you need to edit or manipulate the content within a PDF document. That’s where converting PDF to Word comes in handy. In this extensive guide, we’ll walk you through various methods and tools to successfully convert PDF files into editable Word documents, granting you the freedom to make changes without hassle.

Understanding the Need to Convert PDF to Word
PDFs are great for preserving the formatting and layout of a document across different devices and operating systems. But when it comes to making changes, they can be a bit restrictive. Converting a PDF to Word allows you to modify the text, adjust formatting, and add or remove content as needed, making it a valuable skill for professionals, students, and anyone dealing with documents regularly. AdvertAi Review
Method 1: Online Conversion Tools
Online tools provide a quick and convenient way to convert PDF to Word without needing to install software. Here’s how to do it:
- Choose a Reliable Online Converter: There are various online platforms like Smallpdf, PDF2Word, and ILovePDF that offer PDF to Word conversion. Choose one that suits your needs.
- Upload the PDF: Upload the PDF file to the chosen platform. Most tools provide drag-and-drop functionality for easy uploading.
- Start Conversion: Click the “Convert” or similar button to begin the conversion process.
- Download the Word Document: Once the conversion is complete, download the Word document to your device.
Method 2: Desktop Software
Desktop software offers more features and control over the conversion process. One popular option is Adobe Acrobat, which allows you to convert and edit PDFs. Follow these steps:
- Install Adobe Acrobat: Download and install Adobe Acrobat if you don’t have it already.
- Open the PDF: Open the PDF document you want to convert in Adobe Acrobat.
- Convert to Word: Go to “File” > “Export To” > “Microsoft Word” and choose the format you want to save the Word document in.
- Adjust Settings: Depending on the version of Adobe Acrobat, you might be able to adjust settings related to formatting and layout during the conversion process.
- Save the Word Document: Choose the location where you want to save the converted Word document and click “Save.”
Method 3: Using Microsoft Word
Believe it or not, Microsoft Word itself can be used to convert PDFs to Word documents. Here’s how:
- Open Microsoft Word: Launch Microsoft Word on your computer.
- Open a New Document: Create a new document in Word.
- Insert PDF Content: Go to “Insert” > “Object” > “From File.” Select the PDF you want to convert.
- Save as Word Document: Once the PDF content is inserted, go to “File” > “Save As” and choose a location to save the Word document. AI Plug & Play Commissions Review
Method 4: Mobile Apps
If you’re on the go and need to convert PDF to Word using your mobile device, there are apps available for both iOS and Android platforms. Apps like Adobe Acrobat Reader and Microsoft Word offer this functionality.
- Install the App: Download and install a PDF to Word conversion app from your device’s app store.
- Open the App: Open the app and follow the on-screen instructions to import the PDF document.
- Convert to Word: Select the PDF file and choose the “Convert to Word” option.
- Edit in Word: Once the conversion is complete, the app might provide the option to open the Word document in a word processing app, like Microsoft Word or Google Docs, for further editing.
Best Practices for Successful PDF to Word Conversion
Converting PDF files to Word documents opens up a world of editing possibilities, but it’s important to approach the process thoughtfully to ensure a smooth and accurate transition. Here are some best practices to follow for a successful PDF to Word conversion:
1. Choose the Right Conversion Tool
Selecting the right conversion tool is the foundation of a successful conversion process. Opt for reputable online converters, established desktop software like Adobe Acrobat, or trusted mobile apps. Read reviews and user feedback to gauge the tool’s reliability and accuracy.
2. Consider the Complexity of the PDF
Different conversion tools handle various document complexities differently. If your PDF contains advanced formatting, images, tables, or special characters, choose a conversion method that is known to handle such elements without compromising the document’s integrity.
3. Prioritize Security and Privacy
Privacy and security are paramount when dealing with sensitive documents. Ensure that the conversion tool you choose offers secure connections and doesn’t store or misuse your data. Be cautious when using online converters, and consider using trusted software for sensitive documents.
4. Review Formatting and Layout
After converting the PDF to Word, carefully review the formatting and layout of the document. Sometimes, complex layouts might require manual adjustments to ensure everything appears as intended. Pay attention to headings, fonts, spacing, and images.
5. Proofread Thoroughly
Even though conversion tools aim for accuracy, errors can still occur. Thoroughly proofread the converted Word document to catch any discrepancies or misinterpretations that might have arisen during the conversion process.
6. Address Font and Text Discrepancies
Fonts might not always convert perfectly from PDF to Word. If you notice font discrepancies or text alignment issues, manually adjust them in the Word document. It’s essential to maintain readability and consistency.
7. Handle Images and Graphics
Images in the PDF might need special attention during conversion. Ensure that images are accurately placed in the Word document and are appropriately sized. If an image is critical to the content, consider exporting it separately and re-inserting it into the Word document.
8. Correct Hyperlinks and References
If your PDF contains hyperlinks or references, verify that they are functioning correctly in the converted Word document. Links might break during conversion, so take the time to test and fix them if needed.
9. Save Regularly
While working on the converted Word document, save your progress regularly to prevent any loss of edits. Frequent saves help you avoid unexpected technical glitches or accidental closure of the document.
10. Use PDF Editing Software When Necessary
If you’re dealing with a complex PDF that requires extensive editing, consider using dedicated PDF editing software before converting to Word. This way, you can make necessary changes to the PDF’s content, structure, and formatting before performing the conversion.
11. Retain the Original PDF
Even after successful conversion, keep the original PDF file stored securely. This allows you to cross-reference and verify any discrepancies that might arise during the conversion process.
12. Test the Editability
After conversion, make a small edit in the Word document to ensure that it’s truly editable. This step can help you identify any unexpected formatting locks or issues that might restrict editing.
By following these best practices, you can navigate the PDF to Word conversion process with confidence and accuracy. Remember that while conversion tools have come a long way in terms of reliability, it’s always wise to approach the task with a critical eye and a thorough review to ensure the quality and integrity of the resulting Word document.
Converting PDF to Word is a skill that can prove to be incredibly valuable in a variety of situations. With the right tools and methods at your disposal, you can seamlessly transform PDF documents into editable Word files, allowing you to make changes, collaborate, and adapt content to your specific needs. Whether you choose online tools, desktop software, or mobile apps, mastering this process empowers you to unlock the potential of your documents like never before.