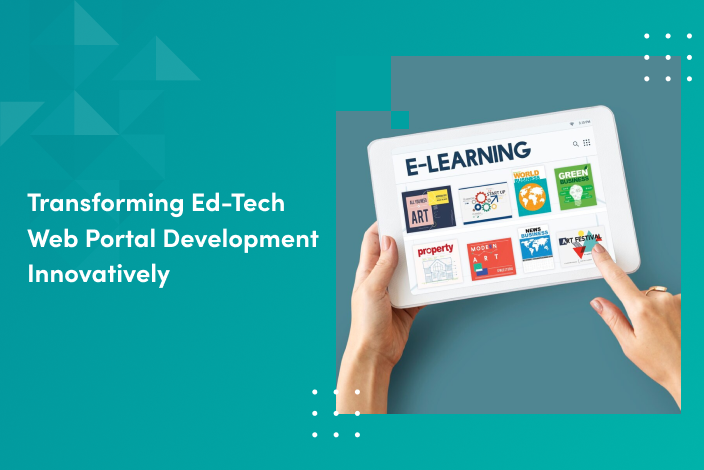Resolutions for QuickBooks Error 15240 Payroll pertaining
The following are the most reliable and effective solutions for resolving QuickBooks error 15240.
Solution 1: Utilize QuickBooks Installation Diagnostic Tool
Follow the instructions below to use the QuickBooks install diagnostic tool to resolve error 15420.
Step 1: Download the QB Install Diagnostic Tool
- Start by visiting the official website to obtain a diagnostic tool.
- Save the setup file once the diagnostic utility has been downloaded.
- Now, navigate to the QuickBooksDesktopInstallDiagnosticTool.exe file, select it, and then click the Run button.
- After that, select the yes option when the license agreement page appears on the screen.
- Finally, if the Diagnostic Tool installation was successful, restart the system.
Read Our Blog on TechQY: Quickbooks Error 15240

Step 2 – Diagnose the error 15420 by Installing the Diagnostic Tool
- Start by selecting Diagnostic Tool.
- To initiate the assessment, select the “”QuickBooks Install Diagnostic Tool”” option.
- It will take time to complete the scan and correct any errors
- Restart your computer device to conclude.
Solution 2: Run QuickBooks as an administrator
To execute the QB software as an administrator, you must complete the steps listed below.
- Right-click on the QBs icon to begin.
- Select Run as Administrator.
- To access the option properties, simply click on them once.
- Then, select the option for compatibility for all users.
- Finally, you must click okay and then select apply.
Solution 3: Using the Clean Install Tool, reinstall QuickBooks
This tool resolves the majority of QuickBooks errors. Follow the instructions below to reinstall the application.
- Click on the screen’s Start button.
- Now, navigate to the Control Panel and select Uninstall a Program.
- Select the QuickBooks Application, and then pick the Uninstall/Change App option.
- Now, choose the uninstall option and follow the on-screen instructions to remove the application from the device.
- Then, obtain the QuickBooks clean installation tool from Intuit’s website and run it on the system.
- Select the option I agree to approve the toolkit’s terms and conditions.
- Select the Correct Version of QuickBooks, then select Continue.
- To reinstall QuickBooks, select the Ok button and then the Install QuickBooks option.
- Now, relaunch QuickBooks on your device.
Solution 4: Modifying your date and time settings is the fourth solution
The following are the methods to change the Date & Time settings.
- Locate the system’s Start button and select it to launch the system.
- Now, type the control panel into the search box and press submit.
- Then, select the clock and region option from the drop-down menu.
- Then, select once on the date and time option.
- Find the alternatives Change the date and time by selecting specific date & time.
- Afterward, modify the date and time accordingly.
- To save the modifications, click on the Apply button and then the OK button.
Solution 5: Check the Internet Explorer configuration
- Internet Explorer’s configurations can be validated by following the below-listed steps.
- Internet Explorer should be launched immediately.
- Internet options can be accessed via the Internet Explorer’s Tools menu by selecting Internet options.
- Then, select the Advanced tab to open it.
- Now, search for the SSL3.0 and SSL2.0 options.
- Check the boxes next to both SSL3.0 and SSL2.0 thereafter.
- In the final step, click Apply and then click OK.
Solution 6: Grant permission to the QuickBooks Installation folder
- First, leave the QBs and launch the File Manager.
- Locate the Intuit folder by navigating to the C: Program Files folder.
- Then, select the Properties option, followed by the Advanced option.
- If the User Group is not set to the owner, assign it to the owner.
- Then, select the Advanced Security option’s parameters and click Change.
- Enter the user’s name in the object name field, then click on verify names with a single click.
- Afterward, press OK. Now, check the box next to Replace proprietor.
- Click the Apply button followed by the OK button.
- Select the Users option under Permissions, followed by the Full Control option.
- Click the Apply icon, and then the OK option, in the final step.
Finishing Up! (Wrapping up)
This post contains all information regarding QuickBooks Error 15240, in which it is specified that this error occurs when a user attempts to update QuickBooks payroll.
In the following section, this article describes the symptoms and causes of this QuickBooks error, which is useful for resolving errors. Using a step-by-step guide, you will learn how to resolve QB errors in a simple and straightforward manner. We hope that by reading this article, you will be able to eliminate this error.
Read Another Blog: https://buzziova.com/real-customer-experiences-building-trust-and-loyalty/
QuickBooks is a monetary administration application organizations to perform bookkeeping tasks. A method developed by Intuit is facilitate bookkeepers’ creations.
In addition to the advantages, there would also be some risks. One such impediment is QuickBooks error 15240. This error begins to occur when you update your QuickBooks programming.
Error 15240 in QuickBooks is a Payroll update error that typically occurs when installing a new Payroll.
However, This blog will discuss all of the reasons that may assist you in distinguishing the specific motives and objectives underlying these errors.
If you have any queries regarding this error, please feel free to contact us at our QuickBooks helpline number. In the aftermath of diagnosing your issue, our Intuit-certified experts will provide accurate solutions.
Our helpline number is available around the clock, so you can contact us whenever you wish. We are consistently prepared to assist you.
The error message or notice that appears on the display screen is as follows:
Error 15240: “Finance update fails to impress due to a few errors.”
What are the potential underlying causes of this QuickBooks Error 15240?
Despite the fact that there are a number of causes for the occurrence of QuickBooks Error 15240, the underlying causes are as follows:
- Changes to the time and date system.
- A complete setup is not always performed.
- Errors in Internet security configurations.
- Unwise firewall configurations.
- Modifications to the QB source/vivacious application.
- Due to trojan horse malware, QuickBooks company files are corrupt.
- The Windows Registry is compromised.
- The association’s archives were obliterated as a result of several distinct initiatives.
- The installation is not always completed.
- Each of these factors is the underlying cause of QuickBooks error 15240. If you require assistance, you can reach out to our QuickBooks Support team at your convenience. If you’re encountering QuickBooks error 15240, then you shouldn’t worry. Follow a few measures to rectify these mistakes. Additionally, you could return to your regular employment.