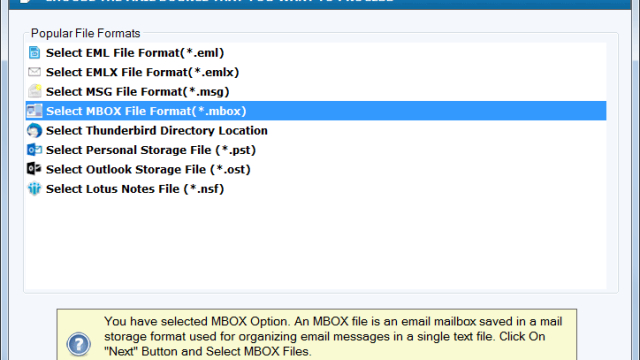Introduction: Are you fed up with spending money on pricey conversion software that frequently underperforms? We recognize your aggravation, which is why we are here to help you learn how to use free programs to convert your MBOX files to PST format. The procedure will be quick and simple thanks to our step-by-step instructions, getting you up and running in no time.
Understanding MBOX and PST File Formats
It’s crucial to understand the fundamentals of MBOX and PST file formats before beginning the conversion procedure.
- Mozilla Thunderbird and Apple Mail are only two email programs that use the standard MBOX format. It offers cross-platform interoperability by storing email messages as independent text files.
- PST, on the other hand, is a proprietary format used only by Microsoft Outlook. Email data is stored in PST files in an exclusive binary format for Outlook.
Why then could you require an MBOX to PST conversion?
There are various strong arguments:
- Changing Email Clients: When switching from Microsoft Outlook, which utilizes PST, to an email client that uses MBOX.
- Email sharing: To send email messages to other Outlook users or team members.
- Backup: For increased security, make a PST backup of your email messages.
The Free MBOX to PST Conversion Tools
You’ll need these free tools to complete the conversion without spending a fortune:
- An open-source email client that supports MBOX files is Mozilla Thunderbird.
- Thunderbird ImportExportTools Add-on: A plug-in that makes it easier to import and export MBOX files.
- To import EML files into PST format, use Microsoft Outlook.
Guide, Step-by-Step How to Freely Convert MBOX to PST
- Install Mozilla Thunderbird first
- Install the free and open-source email software Mozilla Thunderbird first.
Install ImportExportTools NG in step two. Add-on
- Next, enable MBOX file import and export functionality in Thunderbird by installing the ImportExportTools NG add-on.
Third step: add MBOX files to Thunderbird
- The ImportExportTools NG add-on may be used to import MBOX files into Thunderbird.
Save Selected Messages as EML in Step 4
- Using the right-click menu, pick “Save selected messages” after selecting the MBOX folder you want to export. Select “EML” as the export format.
Open Microsoft Outlook in step five
- To save the MBOX emails, use Microsoft Outlook and make a new folder.
Open EML files in Outlook in step six.
- Right-click on the EML file to select it, then select “Open with” >> “Outlook.” When the email has opened in Outlook, choose the new folder by clicking “Move” on the ribbon bar.
Repeat for each EML file in step 7
- For each EML file, repeat steps 1 and 2 again.
Note: Be wary of the myth surrounding the MBOX to PST conversion technique of drag-and-drop that is frequently advertised online. There may be problems with this approach. Open the email in Outlook and store it there to be sure it is handled properly.
Read this Post: Switch Apple Mail to Outlook PST
Another Method: Using Yahoo Mail to Convert MBOX to PST
This other approach needs a Yahoo mail account that ends with @yahoo.com. Here’s what to do next:
I. Set up your Thunderbird account with Yahoo
- The “Menu” button may be accessed by opening Thunderbird.
- Choose “Options” and then “Account Settings.”
- In “Account Settings,” select “Account Actions” and then “Add Mail Account.”
- Once you’ve entered your Yahoo email address and password, click “Continue.” The settings will be automatically set up by Thunderbird.
Second, set up your Yahoo account in Outlook
- Outlook should be opened, then “File” >> “Add Account.”
- Go ahead and enter your Yahoo email address.
- Once you’ve entered your Yahoo password, click “Connect.”
- Use Thunderbird to copy emails from MBOX to a Yahoo account
- Open Thunderbird, and then import the MBOX file into “Local Folders” using the ImportExportTools NG add-on.
- Your Yahoo account should have a new folder created.
- Copy all of the imported folder’s emails to the new Yahoo folder by selecting them all.
Outlook synchronization, part four
- Due to the IMAP configuration in both Thunderbird and Outlook, the emails copied to the Thunderbird Yahoo account will synchronize with the Outlook Yahoo account.
Making an Outlook PST File
- Follow these procedures to create a PST file in Microsoft Outlook that contains all MBOX emails:
- Activate Microsoft Outlook.
- Simply choose “File.”
- Choose “Open & Export” then “Import/Export.”
- Select “Export to a file” in the Import and Export Wizard and then click “Next.”
- Proceed by selecting “Outlook Data File (.pst)”.
- To export a folder or account, choose it and then click “Next.”
- Name and location of the.pst file should be specified.
- Select “Add Optional Password” and type the password twice if you wish to protect the.pst file. Next, press “Finish” to launch the export. The time needed will depend on how big your mailbox is.
Third Technique: Using Multiple Programs to Convert MBOX to PST
Microsoft Outlook (Windows desktop), Eudora (Windows), Outlook Express (Windows), and Apple Mail (Mac) are all used in this approach. the following steps:
I. Using Apple Mail to Import and Export MBOX
- Access Apple Mail by selecting “File” >> “Import mailbox.”
- Complete the import procedure by choosing the source MBOX file.
II. Establish a New Eudora Mailbox
- The imported file should be given the.mbx file extension before being moved to the Eudora directory. Once Eudora is launched, double-click the.mbx file.
III. Adding Mailboxes to Outlook Express
- Open Outlook Express, then select “File” > “Import” > “Messages.” Select Eudora as your source email program, then import your.mbox file.
IV. Transfer mail to Microsoft Outlook,
- Go to “File” in Microsoft Outlook after opening it. Click “Open & Export” “Import/Export.” Choose “Import from another program or files” and choose “Outlook Express.” Find the file you want to import, then finish the procedure.
For a seamless and secure MBOX to PST conversion without these drawbacks, consider using a specialized tool like the WholeClear MBOX to PST Converter. Here’s how it works:
- Download and install the WholeClear MBOX to PST Converter Software.
- Launch the program and select the MBOX file you want to convert.
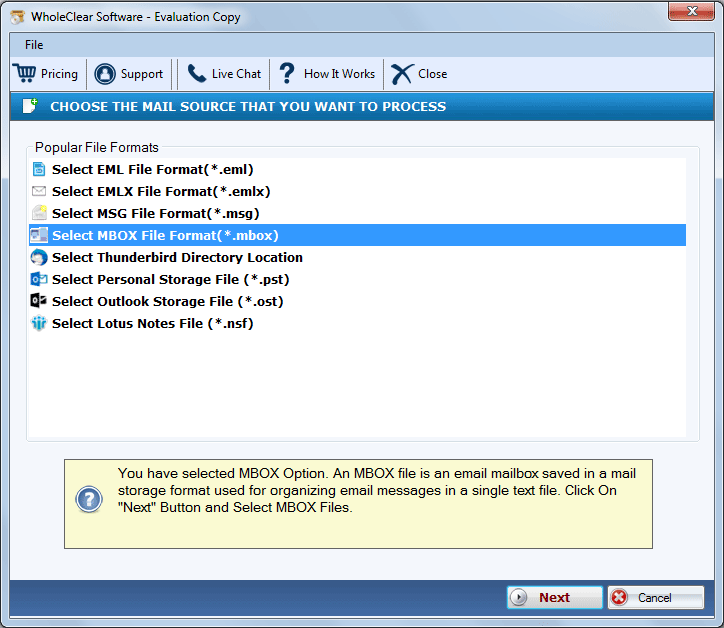
- Choose the output format as “PST” and designate the save location.
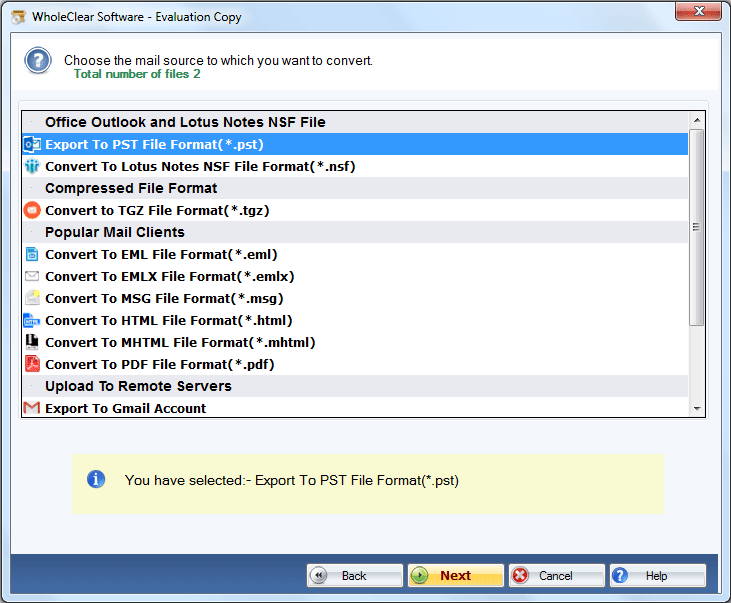
- Click “Convert” to initiate the process.
- Wait for the conversion to complete, and you’re done.
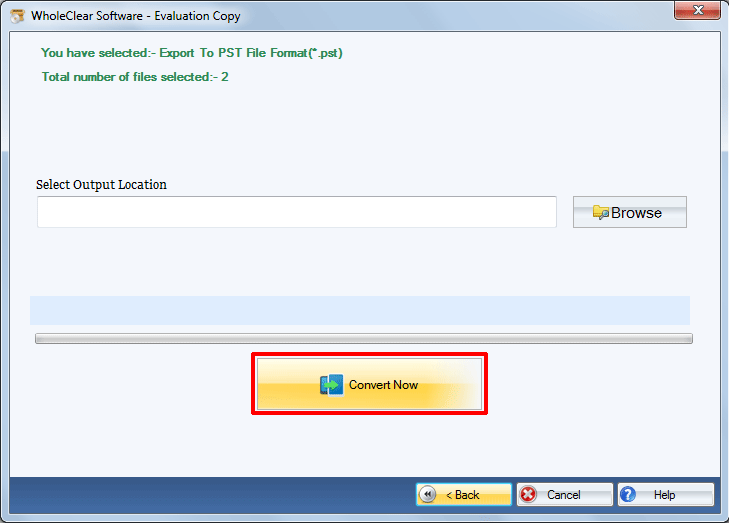
Checking the PST File in Outlook
Once the export finishes, you can transfer the .pst file to another computer or open it in an email client compatible with .pst files. To open it in Microsoft Outlook, follow these steps:
- Select “File” while Outlook is open. The order is “Open & Export” > “Import/Export.”
- Choose “Import from another program or files” and continue.
- Select the freshly produced PST file and then pick “Outlook data file (.pst)”.
- Configure import options as per your preference and click “Finish.”
- Your MBOX data will now be accessible in Microsoft Outlook.
Read this Post: Secure Solution to Convert Windows Live Mail emails to Outlook PST
Conclusion
MBOX to PST conversion need not be difficult or expensive. You may smoothly convert your email data to Microsoft Outlook if you use the correct tools and procedures. Make careful to adhere to recommended practices to guarantee a successful conversion, whether you select the manual approaches using Thunderbird or the practicality of a specialist converter tool. We hope that this thorough advice will provide you the confidence you need to go forward while maintaining the integrity and Outlook accessibility of your email data.