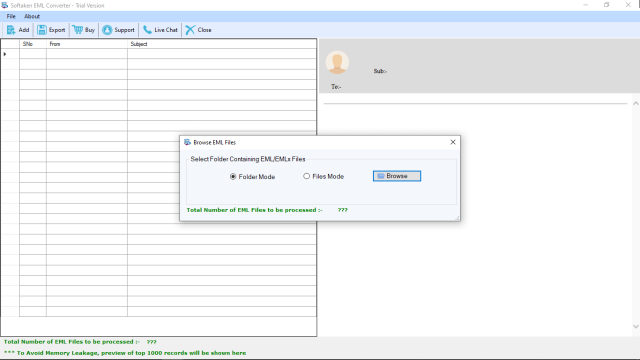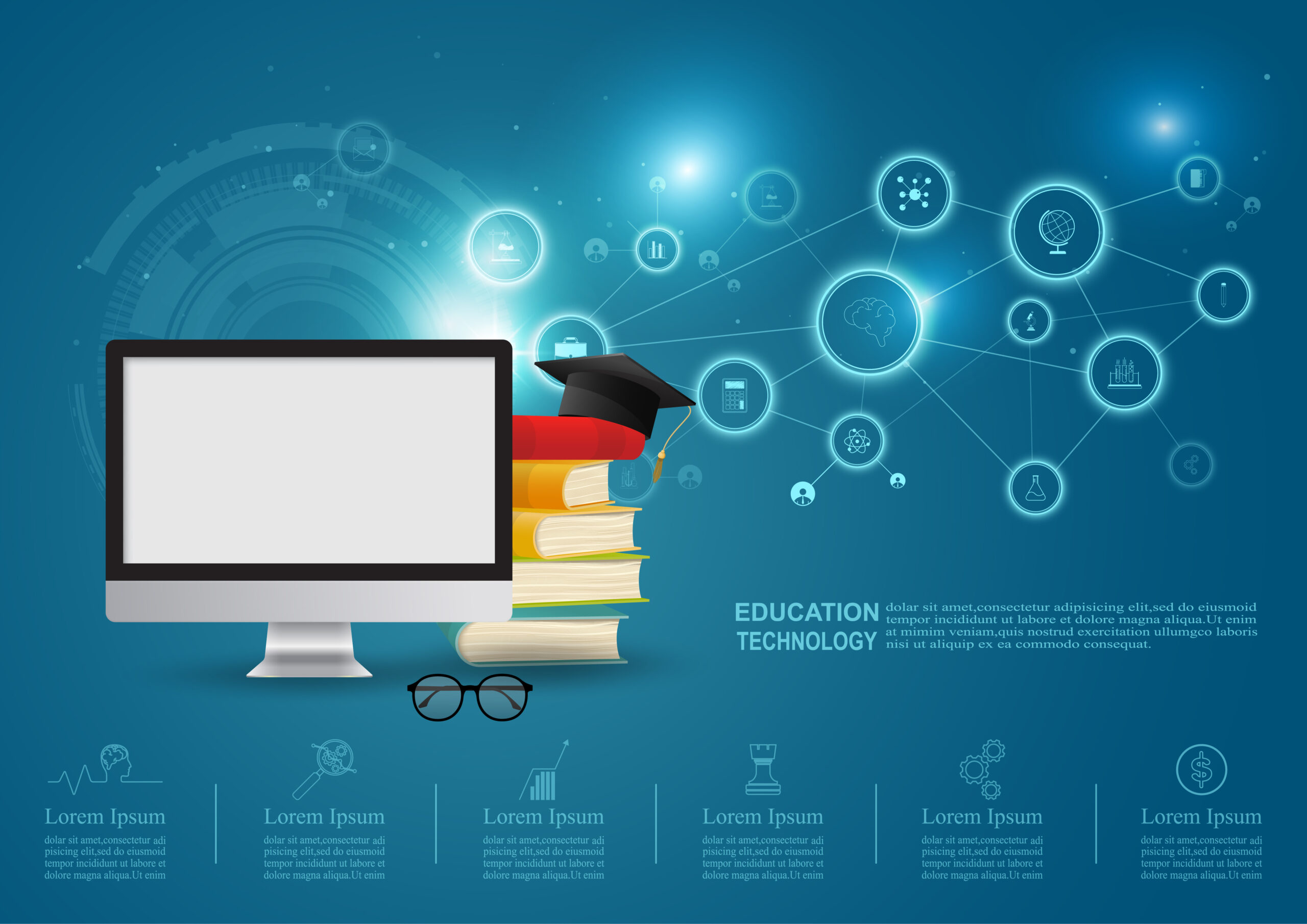Overview/Summary: Are you seeking a dependable solution to seamlessly import EML documents into your Outlook.com account? Look no further; we’ve got you blanketed! In this guide, we’ll explore an honest technique to tackle the migration of EML documents to Outlook.com without any hassle.
An EML document, a preferred email message format used by various e-mail applications like Microsoft Outlook and Apple Mail, can pose a mission while looking to integrate it into Outlook.com. Unlike some honest guide techniques, EML document migration to Outlook.com requires a change solution. Let’s delve into the step-by-step process to make this conversion a breeze.
Before we leap into the solution, let’s cope with some not-unusual personal queries associated with EML file migration to Outlook.com:
- How can I view EML files in Outlook.com with attachments?
- What is the excellent approach to opening EML files in Outlook.com?
- How do I migrate EML emails to Outlook.com?
Now, let’s proceed to the efficient approach of importing EML files into Outlook.com.
Efficient Approach to Importing an EML File into Outlook.com
To achieve a smooth transfer of EML files to Outlook, the Softaken EML to PST Converter Software proves to be an ideal solution. This standalone utility boasts a simple and interactive interface, making it accessible to all users. The tool facilitates the migration of entire EML emails, complete with attachments, into Outlook.com. There are no chances of data loss when the conversion process begins. Both technical and non-technical users can also use this software to convert EML files to MS Outlook PST format.
How Do I Migrate EML Emails to Outlook.com?
Follow these straightforward steps to seamlessly upload EML files to Outlook.com:
- Download, install, and run the EML to Outlook PST Converter Software software on your local machine.

- Read the guidelines and click on the Next button to proceed.

- The software provides dual options for importing EML to Outlook.com: Select Files (for one-by-one upload) or Select Folders (for multiple EML files).
- Choose the desired mail folders for conversion and click the Next tab.

- Select Outlook.com as the file-saving option and click Next to initiate the migration process.

- Enter your Outlook.com account credentials to start the EML file conversion.

- The software will commence transferring EML file emails to Outlook.com, and upon completion, you’ll receive a confirmation message.
- Now that you’ve successfully opened EML files in Outlook.com, let’s explore some key features of the EML to Outlook PST Converter Software tool.

Import PST files into MS Outlook:
- Open Microsoft Outlook: Turn on Microsoft Outlook on your PC.
- Open the File Menu by clicking on the “File” tab located in the upper-left corner of the screen.
- Select Open & Export: From the File menu, choose “Open & Export” to see more alternatives.
- Choose Import/Export: To begin the import procedure, choose “Import/Export”.
- To proceed using the Import and Export Wizard, choose “Import from Another Program or File” and press “Next”.
- Choose Import from Another Program or File.
- Select Outlook Data File (.pst): Click “Next” after selecting “Outlook Data File (.pst).” PST file imports are compatible with this option.
- Find the PST File: Use the “Browse” option to find the location of your PST file. After choosing the file, press “Next.”
- Choose the Import Options: Based on your needs, pick the right choice. Duplicate objects can be imported without restriction, replaced, or permitted. Press “Next” to continue.
- Select the Destination Folder: In Outlook, navigate to the folder you wish to use for data import. Either the root folder or a particular subdirectory can be selected. Press “Next.”
- Configure the PST File: Type the password into the field if your PST file requires one. Other choices that you may adjust are “Include subfolders” and “Import items into the same folder.” When you’re ready, click “Next”.
- Finish the Import Process: Select “Finish” to start the import procedure. This might take some time, depending on how big the PST file is and how much data there is in it.
Benefits of the EML to Outlook.com Migration Tool:
- Supports All EML-Based Email Clients: The tool accommodates EML files from various email clients, such as Mozilla Thunderbird, Windows Live Mail, and Outlook Express.
- Unlimited EML Messages Migration: The software allows the user to open EML files in Outlook.com without any file size limitations.
- Supports Multiple Language Installation: The utility supports several languages during the installation process.
- No Need for an EML Client Application: This standalone application eliminates the requirement for an EML email client application, ensuring a hassle-free transfer.
- View EML Mail in Outlook.com with Attachment: The tool enables the export of EML files with attachments to Outlook.com without any issues.
- User-Friendly Interface: Designed for users with varying technical knowledge, the software ensures easy migration of.EML emails to Outlook.com.
- Maintains EML Mailbox Elements: The application preserves EML Mailbox elements and structure during the migration process to Outlook.com.
- Provides Multiple File Naming Options: Users have the flexibility to choose from multiple file naming options to save resultant EML files and folders.
- Preserves Data Integrity: The software is reliable and maintains the integrity of data after the migration of EML files to the desired location.
- Supports All Windows Versions: Compatible with all versions of Windows OS, including Windows 10.
Upload EML to Outlook.com for free:
Test the capabilities of this conversion software for free by trying its demo version. While the demo allows you to understand the tool’s workings and features, keep in mind that you can convert only the first few EML emails to Outlook.com. For extensive file migration, you can activate the licensed key of the product.
Frequently Asked Questions by User:
Q1. How do I view EML files in Outlook.com with attachments?
Follow these steps to transfer EML to Outlook.com:
- Run the tool on the Windows OS and select files or folders to start the conversion process.
- Choose EML files for migration to Outlook.com.
- Select Outlook.com as the file-saving format.
- Enter Outlook.com credentials and hit Next.
- The EML to Outlook.com migration starts successfully, with a completion message at the end.
Read this Blog: “Explore Reliable Method to Convert Thunderbird Emails to MS Outlook PST Format”
Q2. Does the tool impose any limitations during EML file conversion?
There is no limit on EML file migration. You can transfer unlimited EML files and folders to Outlook.com at once.
3. Is the folder structure preserved by the program when importing EML files into Outlook.com?
Yes, this software maintains meta properties, folders, and subfolder hierarchy while converting EML to Outlook.com.
Q4. Does the software provide the facility to import multiple EML files to Outlook.com?
Yes, this utility allows users to convert multiple EML files to Outlook.com without any trouble.
Q5. Does the software provide complete security during EML file migration?
Yes, this tool is secure, providing high authentication that never saves your Outlook.com credentials.
Q6. Does the tool support the Windows 10 platform for EML file migration?
Indeed, this program works with every Windows OS version.
Last Words, by Author Pen,
In this comprehensive guide, we’ve covered a professional solution to import EML files into Outlook.com. The EML to Outlook PST Converter Software tool ensures a seamless transfer of multiple EML files to Outlook.com with just a few mouse clicks. Download it now and start migrating EML emails to Outlook.com effortlessly.