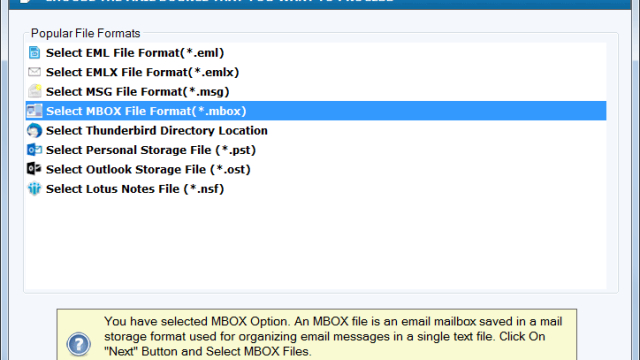Users of Outlook can occasionally experience a multitude of errors that cause disruptions to their email correspondence. An example of a commonly encountered error is the 0x80040115 error in Outlook. Outlook generates error 0x80040115 when, after a user sends an email, the mailbox server is unable to synchronize the modifications or the email cannot be delivered due to an issue with the Outlook application or the OST file.
The error message in its entirety is as follows:
An error was reported by the ‘[email protected]’ task (0x80040115). We are unable to conclude this at this time because we are unable to reach the server. Kindly attempt again at a later time.
Consequently, Outlook users can encounter difficulties in receiving new emails and can be unable to send new ones. Users of all Outlook versions—Outlook 2007, 2010, 2013, 2016, 2019, and 2021—are confronted with the error.
This article aims to elucidate the causes of the error 0x80040115 and present potential solutions to this issue.
Causes of Outlook Error 0x80040115
One or more of the following could contribute to the occurrence of the error 0x80040115:
Large or oversized offline cache (OST)
An OST file is susceptible to damage or unavailability as a result of inconsistencies brought about by excessive enlargement or size. Furthermore, due to synchronization issues, Outlook can halt, cease responding, and cause users to encounter delays when sending or receiving emails if the OST surpasses the recommended file size threshold. Outlook frequently encounters the 0x80040115 error when it is unable to establish a connection with the mailbox server or synchronize email items.
Network Connection Defects
While OST does permit users to continue working offline, it is unable to synchronize mailbox information or transmit and receive emails when the network is unreliable or down. A user may also encounter error 0x80040115 when attempting to manually synchronize or update folders using Outlook options.
Defective or Incompatible Add-Ins
Incorrect or incompatible add-ins have the potential to significantly impair the functionality of Outlook and can result in the occurrence of error 0x80040115.
Incorrect installation of Outlook
The error code 0x8004115 can also be caused by an improper installation of Microsoft Outlook on a Windows system.
Solutions to the Outlook Error 0x80040115
Eventually, the error 0x80040115 might be resolved automatically. You can therefore postpone and verify your Outlook. However, if that does not occur, resolve the Outlook error 0x80040115 using the steps below.
Verify the Network Connection
Outlook can be unable to establish a connection with the mailbox server if the network connection is unreliable or subpar. Outlook can generate error 0x80040115 if a user attempts to manually synchronize inbox items under such conditions. Check to see if your network is stable and if you are not experiencing any difficulties when attempting to connect to the mailbox server. Using a web browser or webmail to access your email is one method for verifying this.
Check the Ethernet cable connected to the router, restart the router, or re-plug the network cable to diagnose connectivity issues. Additionally, you can contact your service provider for assistance in resolving the issue with your network connection.
Reboot the System
Restarting the system typically resolves minor connectivity and other issues. You should thus attempt to reset your system before implementing any advanced troubleshooting solution. Upon restarting, ensure that an internet connection is established. After that, launch Outlook and synchronize the email items manually.
Assess the Availability of Storage
Insufficient storage space on the drive containing the OST file can potentially hinder Outlook’s functionality and impede the storage of e-mail items. It might also malfunction in its ability to transmit new emails and exhibit the error code 0x80040115. Therefore, it is critical to ensure that the drive designated for OST storage, which is typically the C: drive, has a minimum of 10% of its total capacity available.
Completing a DNS flush can also result in connectivity issues.
Thus, to rectify such an issue, perform the following actions to clear the DNS cache:
-
Launch the command prompt in administrator mode.
- Enter the command below into the Command Prompt window.
IP Configuration > flushness
- Following this, navigate to the Update Folder section of the Send/Receive tab in Outlook and select it.
- Ensure the error has been rectified.
Deactivate Outlook add-ons
If the error is caused by a defective or incompatible add-in, Outlook can be launched in safe mode. Outlook launches in secure mode with only the most necessary add-ons installed.
To initiate Outlook in secure mode, proceed as follows:
- To do so, press Windows plus the R key.
- Input Outlook /safe into the Run field.
- To proceed, press Enter or click OK.
- Select your profile, then select the OK button.
If Outlook launches without a hitch, the error is caused by an add-in. To rectify the error, the defective add-in can be eliminated.
Follow these procedures to disable the add-ins and identify the problematic ones:
- Navigate to File > Options in Outlook, then select Add-Ins.
- After selecting the Go… icon, deselect all Add-Ins.
- Press the OK button and update Outlook.
- Under the Send/Receive pane, select Send/Receive All Folders to attempt manual synchronization.
Presently, attempt to activate each add-in individually while observing Outlook. This can assist you in locating the incompatible or flawed add-in that is generating the error 0x80040115. After locating it, uninstall it and reactivate other add-ons to continue using Outlook.
Attempt to Repair the Corrupt OST File You can attempt to repair the corrupt OST file using the Inbox Repair tool or SCANPST.exe to rectify the error 0x80040115. While SCANPST.exe is the recommended program by Microsoft for repairing PST files, minor issues with the OST file that could be causing the error 0x80040115 can also be resolved manually.
However, before repairing the OST file, its location must be known.
To locate the OST file location on your Windows system, proceed as follows:
- Activate the Microsoft Outlook application.
- Navigate to the Account Settings page at File > Info > Account Settings.
- Currently, navigate to the Data Files page and select the OST file that is linked to your profile.
- Following that, select the Open File Location icon.
- The File Explorer window will then be displayed, displaying the precise location of the OST file on your Windows system.
Once the OST file has been located, proceed as follows to restore it:
- Navigate to C:<Program Files (x86) or C:<Program Files (Microsoft Office)<Officexx. Officexx is the Microsoft Office suite.
- Locate and initiate the SCANPST application.
- Through the Browse menu, choose the OST file.
- Click Start once the OST file has been selected. OST will be inspected for defects by the tool.
- Select the Repair option. · Start Outlook again after the repair has been completed to determine whether the error has been resolved.
Utilize an expert application to restore corrupt OST files.
You must have a basic understanding of the distinction between OST and PST files in Outlook at this point. If the aforementioned approach proves inadequate in rectifying the corrupt OST files, one can employ professional tools to convert said files to PST format.
Effective tools provided by Mailvita Software can assist you in converting OST files to PST files, thereby resolving the Outlook error 0x80040115. For assistance with repairing corrupt OST files using the Mailvita OST Recovery Tool.
Please refer to the following guidelines:
- It is recommended that you download and install the Mailvita OST to PST Converter Tool for both Mac and Windows.
- Click on the Browse button after you have added the OST file that you want to convert.
- Display a preview of all the items contained within the OST file, but you must remember to disregard any empty folders.
- Click the browse button after you have specified where you would like the converted PST files to be saved.
- Select the “Generate Now” button from the menu.
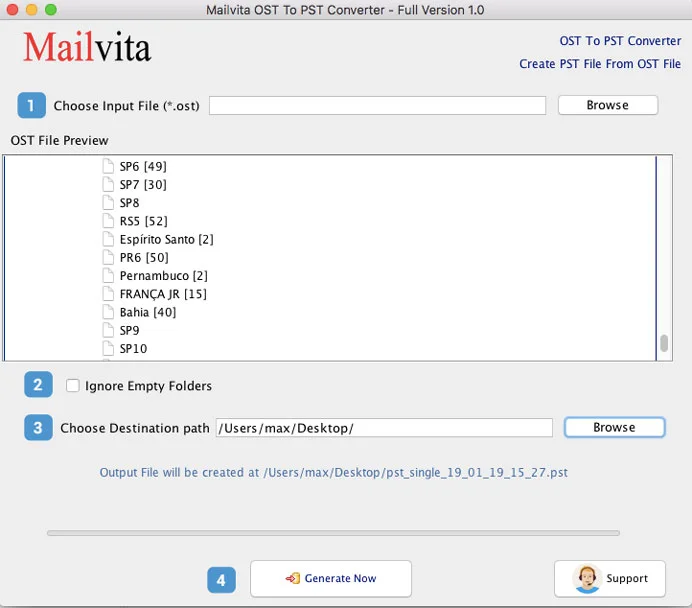
Create a new OST file
If repairing the OST file fails to remedy the issue, the OST file can be recreated. Simply rename or delete the OST file and then restart Outlook to accomplish this. At the default location, it will generate a new OST file and synchronize every email item from the mailbox server.
Follow the instructions provided to rename the OST file:
- In the File Explorer interface, navigate to the ‘File name extensions’ section by selecting the ‘View’ tab.
- Right-click the OST file and choose the ‘Rename’ option.
- After adding ‘.old’ to the end of the filename, strike the ‘Enter’ key.
To remove the.OST file, execute the subsequent procedures:
- Navigate to the C: Users<UserName<AppData<LocalMicrosoftoutlook folder location after closing Outlook.
- Locate and remove the OST file that is linked to your account profile.
Restart Outlook at this time. The process will generate an additional OST file.
Outlook Installation Repair
Outlook is a component of the Office suite from Microsoft. Restarting the Microsoft Office application is an option.
The procedure consists of the following stages:
- Navigate to the Control Panel, then select Uninstall a program.
- Click Change after selecting Microsoft Office from the list.
- Select the Repair option and proceed by clicking Continue.
- The repair procedure might require a considerable duration to complete. · Once the repair is complete, relaunching Outlook will allow you to verify whether the error 0x80040115 has been resolve.
- Uninstalling and reinstalling Microsoft Outlook can also be utilize to resolve the issue.
Establish a Fresh Outlook Profile
A compromised or contaminated profile can also cause Outlook to not work properly and generate error 0x80040115. Creating a new Outlook profile can fix the problem.
The procedure consists of the following stages:
- Launch Control Panel, search and select Mail.
- Following the Show Profile link, select Add.
- Enter the name of the profile and press the OK button.
- Configure this new email profile by navigating through the email account setup wizard!
- Select Always use this profile and select the profile from the drop-down menu once configured.
- Select Apply followed by OK.
- Launch Outlook. This should rectify the 0x80040115 error.
In conclusion,
The solutions provided in this article can help you fix Outlook error 0x80040115. It is suggested to convert your existing OST files. Using Mailvita OST to PST converter software to convert to Outlook-compatible PST format. If these methods fail. Therefore, you will not lose a single email item that failed to sync with the Mailbox server due to error 0x80040115 and you will still have access to your backup. In addition, the software can convert any unreadable OST file to PST format.