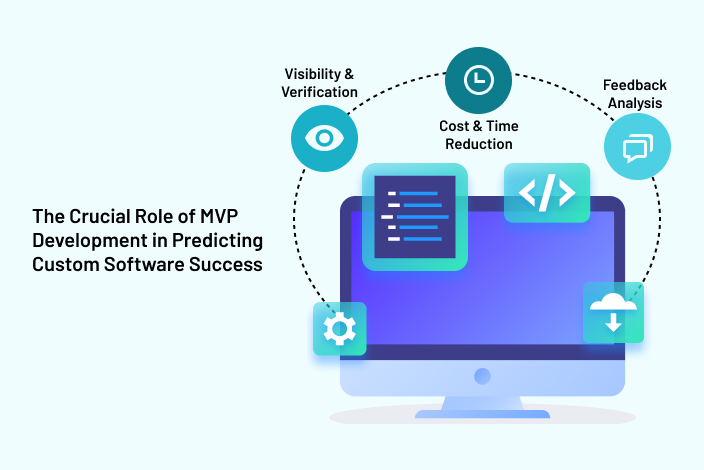Welcome to our comprehensive tutorial on setting up and using a Victony AC1200 WiFi extender as an access point. Whether you wish to utilise your Victony AC1200 device as an access point or to extend your current WiFi network, we will lead you through the setup process in this post. Both WPS setup and manual configuration techniques will be covered. Let’s get started!
Victony AC1200 wifi Extender setup
To set up the VICTONY AC1200 WiFi extender, follow these steps:
- The extender should be plugged into a power socket close to your router. Wait for the power LED to turn solid.
- Connect your device (e.g., laptop or smartphone) to the extender’s default WiFi network (usually named “VICTONY-XXX”).
- Enter “http://ap.setup” or “http://192.168.10.1” in the address bar of a web browser when it has been opened.
- You’ll be directed to the extender’s setup page. Click on “Setup Wizard” or “Quick Setup” to begin.
- The extender will scan for available WiFi networks. Choose your main WiFi network from the list and enter its password when prompted.
- Optionally, you can set a new network name (SSID) and password for the extended network.
- Confirm the settings and let the extender apply them. It will reboot during the process.
- Once rebooted, reconnect your device to the new extended WiFi network.
- Ensure the extender is placed within your router’s WiFi range for optimal performance.
- Test the connection to ensure the extender is working correctly.
Victony AC1200 Extender Setup Using WPS Method
To set up the VICTONY AC1200 WiFi extender using the WPS (Wi-Fi Protected Setup) method, follow these steps:
- Plug the extender into a power outlet near your router and wait for the power LED to turn solid.
- Locate the WPS button on your router. It is usually labeled “WPS” and may be located on the front or back panel.
- Press and hold the WPS button on your router for a few seconds (typically 2-3 seconds) until the WPS LED starts blinking.
- Within 2 minutes of activating the WPS on your router, press the WPS button on the VICTONY AC1200 extender. The extender’s WPS LED will begin blinking.
- The extender will now automatically connect to your router’s WiFi network using the WPS settings. This process may take a minute or two.
- Once the connection is established, the WPS LED on the extender should turn solid, indicating a successful connection.
- Place the extender in an area where it can effectively extend the WiFi coverage of your network.
- Connect your devices (e.g., laptops, smartphones) to the extended WiFi network with the same password as your main WiFi network.
- You’re done! The VICTONY AC1200 WiFi extender is now set up and ready to enhance your WiFi coverage using the WPS method
Setting Up Victony AC1200 as an Access Point
If you want to use the Victony AC1200 as an access point, converting a wired connection to a wireless network, follow these steps:
Step 1: Establish a connection
Connect the Victony AC1200 device’s LAN port to your router using an Ethernet wire.
Step 2: Access the Configuration Page:
Open a web browser, and in the address bar, type the extender’s default IP address, which is frequently “192.168.0.1” or “192.168.1.1”. To access the setup page, hit Enter.
Step 3: Login and Setup
Enter your device’s default login information or the ones that came with it. Access point mode can be enabled by going to the access point settings and choosing the appropriate option. If needed, change the SSID and password for the new wireless network.
Step 4: Placement Optimization
For the best coverage, put the Victony AC1200 access point in the middle of the room. Make sure a power source is connected to it.
Congratulations! Your Victony AC1200 WiFi extender has been configured as an access point and set up successfully. Take advantage of your access point’s wireless network or expanded WiFi range.
Factory Reset
If you encounter any difficulties with your Victony AC1200 router or need to start fresh, performing a factory reset can be an effective solution. Follow these steps to perform a factory reset:
- Locate the reset button on your Victony AC1200 router. It is usually a small, recessed button.
- Using a paperclip or a similar object, press and hold the reset button for approximately 10 seconds.
- Release the reset button and wait for the router to reboot. This process may take a few minutes.
Once the factory reset is complete, your Victony AC1200 router will be restored to its default settings. You can now proceed with the initial setup process.
Firmware Update
Keeping your router’s firmware up to date is crucial for optimal performance and security. Here’s how you can update the firmware on your Victony AC1200 router:
- Visit the Victony website and navigate to the support section.
- Locate the firmware update for the AC1200 model and download the latest version.
- Access your router’s web interface by typing the default IP address into your browser’s address bar.
- Log in with your router’s credentials.
- Navigate to the firmware update section and follow the on-screen instructions to upload the downloaded firmware file.
- Wait for the firmware update process to complete. Do not interrupt the process or turn off your router during this time.
- After completing the firmware update, your Victony AC1200 router will feature the latest enhancements, including security improvements.
Troubleshooting and Common Issues
Setting up the Victony AC1200 Wi-Fi range extender can be a straightforward process, but sometimes issues may arise. Here are some troubleshooting steps you can follow if you encounter any problems during the setup:
- Check the Compatibility: Ensure that your router and devices are compatible with the Victony AC1200 extender. It should support both 2.4GHz and 5GHz Wi-Fi bands.
- Proper Placement: Place the extender in an area where it can receive a strong Wi-Fi signal from your router. Avoid obstacles and interference sources like walls, large metal objects, or other electronic devices.
- Power Cycle the Extender: Turn off the extender, wait for about 10 seconds, and then turn it back on. This can often resolve temporary glitches.
- Factory Reset: If you previously set up the extender, perform a factory reset to start fresh. Look for a small reset button on the device and use a paperclip to hold it down for about 10-15 seconds until the LED lights start blinking.
- Check LED Indicators: Observe the LED lights on the extender. Different patterns of blinking lights may indicate specific issues or statuses. Refer to the user manual for the correct LED light behavior.
- Connect via Ethernet Cable: During the initial setup, consider connecting your computer or device to the extender using an Ethernet cable. This can help ensure a stable connection while configuring the settings.
- Web Browser Compatibility: Ensure you are using a compatible web browser, such as Google Chrome, Mozilla Firefox, or Microsoft Edge, to access the extender’s setup page.
- Verify Wi-Fi Credentials: Double-check the SSID (network name) and password you entered during the setup process. Make sure they match your main router’s Wi-Fi credentials.
- Firmware Update: Check the manufacturer’s website for any available firmware updates for your Victony AC1200 extender. Outdated firmware can sometimes cause connectivity issues.
- Disable Security Software: Temporarily disable any firewall, antivirus, or security software on your computer, as they might interfere with the setup process.