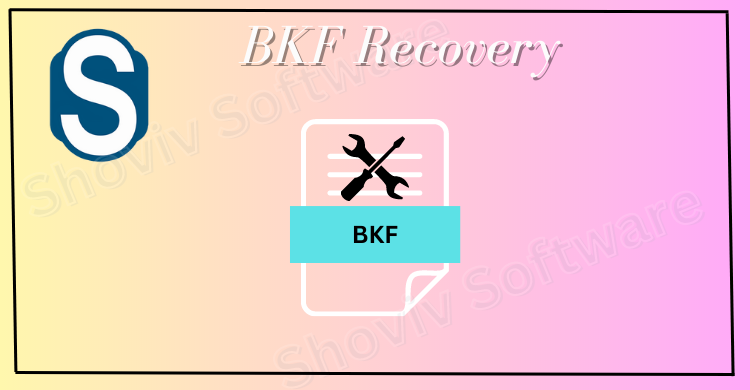The Windows Backup application creates the BKF files or Backup files. There are some inbuilt utilities, such as NT Backup Tool, that work to repair the corrupted Windows Backup file. These inbuilt tools also help in restoring the BKF files but are not the perfect solution for it. For the perfect solution, users must look for a BKF Recovery Tool that effortlessly performs this task. If you have reached this blog, then you will get the entire knowledge of performing this recovery task using manual or professional solutions.
Reasons why a BKF file gets damaged
- Sometimes we shut down our system in an abrupt way, which leads to the chances of corruption in the BKF files.
- Virus attacks are common reasons as we download many files throughout the day, which is a gateway for the virus. Then, the virus affects the BKF files and users look to repair BKF file to get rid of this corruption issue.
- In such a case, if the user downloads a document or application from any non-trusted source. This also leads to the chances of corruption in the BKF file.
These are some common reasons why the BKF file gets corrupted. Now, we will elaborate on the solutions to solve the corruption issue in the BKF file.
Ways to repair the corrupted BKF file
This process can be done by using the inbuilt NT Backup Tool or with a professional BKF Recovery tool. For the Windows XP, Vista, and 7 versions, the NT Backup utility is inbuilt so that users can use it to perform this task. If you have Windows operating system 8/10/11, then you first need to download the NT Backup Tool.exe to do this recovery process. If users choose the professional method to perform this task, for this, they need to find the best third-party tool that does this BKF Recovery process quickly.
Manual utility to recover the Windows Backup file
Step1: Open the folder where the NT Backup.exe has been saved.
Step2: A message will pop up of Removable Store Service; click on the Ok button.
Step3: The window will open on your system, showing as Welcome to the backup or restoration wizard. Tap the Next.
Step4: Then, choose the Restore file and select the setting option. Hit the Next button.
Step5: Now, click on Browse and select the location of your BKF file. Then, click on the Next button.
Step6: Choose the damaged BKF file that you want to repair.
Step7: Press the Advanced option.
Step8: Select the location to save the resultant file under the Restore file drop-down menu.
Step 9: After that, hit on the Next button.
Step 10: Press the Finish button once the BKF file recovery process gets completed.
With these steps, users can accomplish this recovery task with the help of the manual method. However, this method has some complications that users need to know before going through this process. Below we have mentioned some common limitations of the manual method of performing this task.
Limitations of the manual method
- The process is time-consuming for the users to do the BKF recovery using the manual method.
- This native tool is only effective if the user’s BKF file has minor corruption.
- It works only if dll and ntmsapi.dll are created in the system.
Novice users can avoid these difficulties by opting for the Shoviv professional tool. By choosing a third-party tool, the works become easier for the users to repair BKF file. We are going to share some amazing features of this software so that users can take an overview of this utility.
Shoviv Third-party software to recover corrupted BKF files data
We all know that all organizations wish to have an advanced utility that can perform this task without any limitations. For this, we suggest users go with the Shoviv BKF Recovery Tool, which comes with a lot of features to accomplish this task quickly. This software has an easy working process so that every user can understand it without having any difficulty. Moreover, users can select the BKF file of any size as this software has no restrictions on size. It does repair BKF file for Windows backup, NT Backup, and Symantec Backup in a perfect way.
The users can also review their added BKF file by selecting BKF file to recover. This software allows users to add multiple BKF files one by one and can process them in a single go. In addition, users can restore particular items as per their need from the recovered BKF file easily. This tool permits users to restore the BKF file data without harming or altering any of the data. Its GUI is very convenient, which allows all users to perform the BKF recovery process in an easy manner.
A free trial version of this software is also available that is capable of restoring Exe, Dll, Opal, Opax and CHM files. This free trial version will also be helpful in providing an overview of the software’s working.
How to use Shoviv third-party tool to recover BKF file?
Step1: Install and run the Shoviv BKF Recovery Tool in your system.
Step2: Go to the Add BKF file option and select the BKF file that you want to recover.
Step3: Now, navigate to the ribbon bar and choose the Save from Tree option.
Step4: After that, select the location where you want to restore the data of the BKF file.
Step5: After selecting the location, click on the OK button.
Step6: In the next window, the BKF Recovery process will run.
Step7: Click the Ok button after completing the process and then, Finish.
By following these simple steps, users can complete this entire recovery process of the Windows Backup file.
Final words
In this blog, we have focused on the solutions to perform the recovery of the Windows Backup files. After discussing the manual and Shoviv professional way to perform this task, we suggest users go with the Shoviv professional third-party tool, i.e. Shoviv BKF Recovery Tool. This is the best software that allows users to work effortlessly without having any difficulty. Users can even check out this software’s free trial version for more details on how it works.