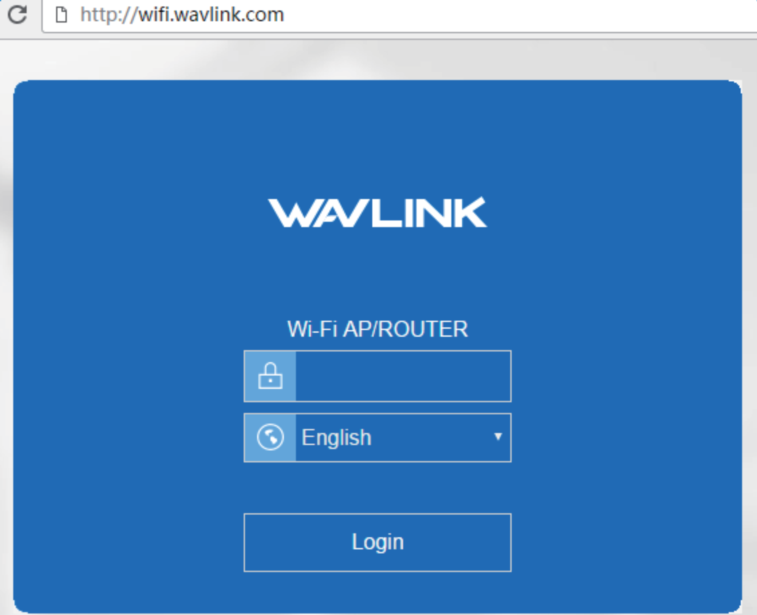What are OST & PST files in Outlook?
Outlook is a popular email client used by millions worldwide for its robust features & ease of use. One of the common challenges users encounter is converting OST (Offline Storage Table) files to PST (Personal Storage Table) format. OST files are a cached copy of your mailbox stored locally on your computer when using Outlook with Exchange Server. Converting OST to PST can be necessary in scenarios like data migration, mailbox recovery, or when switching email accounts. In this blog post, we will outline the simple steps for OST Conversion in PST, ensuring a seamless transition of your data.
Reasons why users may need to perform OST conversion to PST in Microsoft Outlook
There are several reasons why users may need to perform OST conversion to PST in Microsoft Outlook. Let’s explore some of the primary reasons for this process:
Data Migration: OST to PST conversion is often required when users switch to another email program or change their email account. If the new email program does not support OST files (usually used with Microsoft Exchange), converting OST to PST ensures that mailbox data is preserved and can be easily imported into the new email program.
Mailbox recovery: If a mailbox on an Exchange server has a hardware failure, or is accidentally deleted or corrupted, the OST file cannot be accessed. Converting OST to PST allows users to recover their mailbox data and access emails, contacts, calendars, and other items.
Exchange Server Maintenance: When the Exchange server is maintained or needs to be migrated, users can convert their OST files to PST format to avoid data loss or downtime. Converted PST files can be used as a backup during this process.
Limited Server Access: OST files are designed to provide offline access to mailbox data, allowing users to work even when there is limited or no Internet access. However, in some cases, users may want to access their mailbox data from another location without connecting to the server. Converting OST to PST allows them to access their emails without a server connection.
Using OST files on different devices: OST files are specific to the device on which they are created. If users want to access their mailbox data on another device, OST to PST conversion allows for easy portability and cross-platform use.
Transferring to another computer:
When users switch to a new computer or reinstall the operating system, the original OST file may not be easily accessible. Converting OST to PST allows them to transfer their mailbox data to the new system.
Backup Mailbox Data: Users can optionally convert their OST files to PST format as a precaution to create backup copies of mailbox data. PST backup provides additional protection against data loss caused by unexpected events.
Avoiding data synchronization problems. Sometimes there can be synchronization problems between the OST file and the Exchange server. Converting OST to PST can help solve such problems and ensure data integrity.
Step 1: Ensure You Have a Backup
Before starting the OST to PST conversion process, it is essential to create a backup of your original OST file. Converting files can sometimes lead to unexpected issues, & having a backup ensures you can revert to the original data if needed. Simply make a copy of your OST file & store it in a secure location.
Step 2: Use Microsoft Outlook’s Built-in Import/Export Feature
- Microsoft Outlook offers a native feature to export & import data, making the OST to PST conversion process straightforward. Follow these steps:
- Open Microsoft Outlook on your computer.
- Click on the “File” tab in the top-left corner.
- Select “Open & Export” from the sidebar, & then choose “Import/Export.”
- In the Import & Export Wizard, choose “Export to a file” & click “Next.”
- Select “Outlook Data File (.pst)” as the file type & click “Next.”
- Choose the mailbox folder (usually “Inbox”) you want to export. If you wish to export the entire mailbox, select the top-level mailbox.
- Browse to the location where you want to save the PST file & provide a name for it.
- Click “Finish” to begin the OST to PST conversion process. Depending on the mailbox size, this may take some time.
Step 3: Use an OST to PST Conversion Tool
If you encounter any issues with the native method or if your OST file is corrupt, you can opt for third-party OST to PST conversion tools. There are numerous tools available online, & you can choose one that suits your requirements. The GainTools OST to PST Conversion tool will be the best option for your conversion on any Windows system.

Here’s a simple guide to the process:
- Research & select a reputable like GainTools OST to PST Converter tool.
- Download & install the chosen tool on your computer.
- Launch the application & locate the OST file you want to convert by browsing your local folders.
- Choose the destination folder where you want to save the converted PST file.
- Initiate the conversion process by clicking on the “Convert” or “Start” button, depending on the software you are using.
- The tool will now begin converting the OST file to PST. The time taken will vary depending on the size of the OST file.
- Once the migration is complete, you will get a confirmation note. You can now access the PST file in your chosen destination folder.
Step 4: Import PST File Back into Outlook
Now that you have successfully converted the OST file to PST, you can import the PST file back into Outlook using the Import & Export Wizard. Follow these steps:
- Open Microsoft Outlook on your computer.
- Hit on the “File” tab in the top-left corner.
- Select “Open & Export” from the sidebar, & then choose “Import/Export.”
- In the Import & Export Wizard, choose “Import from another program or file” & click “Next.”
- Select “Outlook Data File (.pst)” as the file type & click “Next.”
- Browse to the location where you saved the converted PST file & select it.
- Choose the destination folder where you want to import the data. By default, it will be imported to your mailbox.
- Click “Finish” to initiate the import process. Outlook will import the PST file, & your data will be accessible within the application.
Conclusion:
OST Conversion in PST is a simple task but a very important process to transfer or repair Outlook OST data file. By following the above-given steps described in this post, the user can easily convert the OST file into PST using Outlook’s built-in feature as well as trusted third-party tools like GainTools OST to PST Converter. Before starting the conversion process, you need to make sure that you have a backup of the original OST file to avoid email data loss. With this guidance, you can reliably manage your MS Outlook email data and ensure a smooth migration.