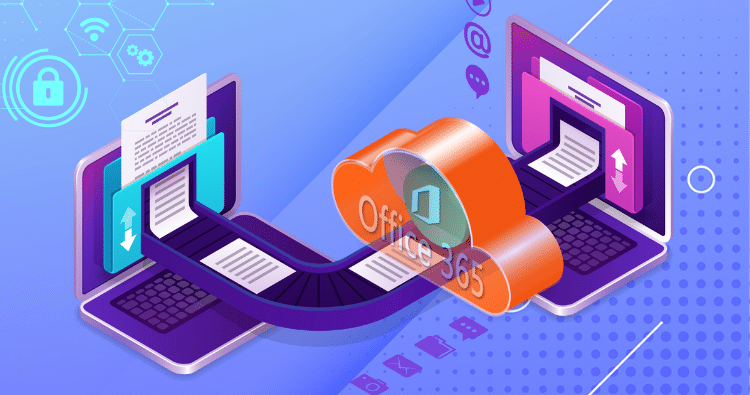Office 365 is known to be one of the most used and trusted platforms to send or receive emails. Nowadays, users prefer Office 365 to store their data, as they are very impressed with its benefits. Office 365 accomplishes the need of the modern working era as many users work on this email client. Therefore, users are asked to proceed with the Office 365 email backup process to protect the data. Once you have taken the backup of your email, you can ensure your data is saved.
People worldwide depend on this platform to store their crucial information. However, sometimes users might face issues with Office 365 email, so to keep your data protected, it is better to export Office 365 mailbox to PST. Many users are looking for a perfect solution, and for that, users have landed on the correct page. Here you will get to know everything about the process and will get to know about the professional tool, so read the blog until the end.
What are the ways to back up Office 365 emails?
Users often question whether backing up the data is fine, but what is the proper solution? The solution can completely proceed with the Office 365 email backup process without losing data. Users started searching for the correct method for the problem and learned there are two ways to conduct the task. One is a manual method, and the other is a professional third-party tool.
People used to rely on manual methods earlier as it was the only way to export Office 365 mailbox to PST swiftly. As the technology has reached a higher level, a new technique has been launched for the users. The professional method is the way that can make the task very easy-going for the users.
Backup Office 365 emails manually
All the users willing to go with the manual method to backup Office 365 mailbox to PST are informed that this procedure takes ample time. Users have to wait for long to finish the task, and it is challenging to understand the technicalities of the task. One with vast technical knowledge can commence the job fruitfully without damaging the data. Here is the working of the manual method.
Stage-1
- First, to export the Office 365 mailbox to PST, log on to your Microsoft 365 by entering the administration credential details.
- Now open the admin centre and click on the security option.
- After that, from the left panel, hit the permission option and select the eDiscovery manager option from the list.
- Now you will be taken to a new page; there, you can see the Edit but tap on it opposite to the eDiscovery administrator option.
- After that, select the eDiscovery administrator option and hit the save option.
Stage – 2
- Firstly, visit the search option from the left panel and click on the content search option.
- Later, the content search window will appear before you hit the new search option.
- After that, enter your new search’s new name and description and hit the Next option.
- Afterwards, the location window will open before you select the location or search for the mailbox you want to backup and hit the Next option.
- Now you are supposed to select the keyword, apply the condition per the requirement, and then click the Next option.
- Lastly, review your setting and click on the submit option; if you want to make any changes, click on the back option.
- Users can proceed with the Office 365 email backup process by following the process.
Stage 3 –
- From the search list, select your search and hit the Action option.
- After that, hit the export result option, choose your Output option, and then hit the export option.
- After that, hit the export tab, choose your last export, and click the download result button.
- Now scroll through the page and then copy the export key available there.
- After that, an eDiscovery export tool will appear before you; you must paste the copied export key and then search for the location to save the PST file.
- Lastly, hit the start button, and the procedure to back up the Office 365 mailbox will begin.
Limitations of the manual method
All the users willing to proceed with the manual method to backup Office 365 mailbox to PST must be aware of the limitations of the manual method. Check out the below-mentioned limitations for the method.
- The manual method is very tough to handle and consumes a lot of time.
- With the manual method, users cannot back up selective data like contacts, emails and calendars.
- This technique asks for prior technical knowledge. Those not from a technical background cannot perform Office 365 email backup tasks.
- This method does not guarantee users a complete backup of their data. Thus, it is hard for one to rely on this method.
Backup Office 365 emails with a professional Approach
Many professional tools are available for the task, but relying on a reliable tool is in the user’s hands. Therefore, we suggest users go with Shoviv Office 365 backup and restore tool for the procedure. The tool will guide the users until the last step, making the whole procedure easy-going. Go through the below-cited steps to start the procedure.
Steps for Shoviv Office 365 Backup and Restore Tool:
- First, install the Shoviv Office 365 backup tool in your system.
- Now click the connect Office 365 option to create a new project to fetch the user’s mailbox list.
- After that, a new dialogue box will open. Before you get there, you must enter the project name, user name and password.
- After entering the required detail, click on the Connect option.
- From the backup directory tab, hit the Add icon and give a name to the directory.
- After that, enter the backup directory name and browse the folder path to store the backup files.
- After that, create a new backup job by tapping on add option from the backup job tab. Later on, a new dialogue box will appear before you enter the name for the new backup job and hit the Next option.
- Now the new window will open, and select the mailbox you need to backup.
- Later on, the filter page will open before you apply the filter based on folder filter, date range and message class.
- After you have applied the filter, then hit the Next option.
- Now the new dialogue box will appear before you; here, users can set the thread counts and number of attempts for network failure.
- Users can also set the size of the PST file, and after that, the file will split, then click on the Next option.
- Later, users will be taken to the next window where there will be two options immediate process and apply scheduler option.
- Users can apply a scheduler for daily, weekly, monthly, and once.
- After that, the status page will open before you, and the users can verify the status of the created backup job.
- Lastly, tap on the finish option, and if users want to make any changes, they can click on the back option.
- After that, the software will prepare a live report of the Office 365 email backup task and display it in front of the users.
Conclusion
Backing up Office 365 emails is a difficult task for users; for that, users look for the perfect solution to accomplish the task swiftly. Therefore, to begin with, Office 365 email backup, we have shared the perfect utility in this blog. Please go through the entire blog, and to learn more about the tool, download the free trial version. It is a very user-friendly software and will help the users to conclude the task promptly.