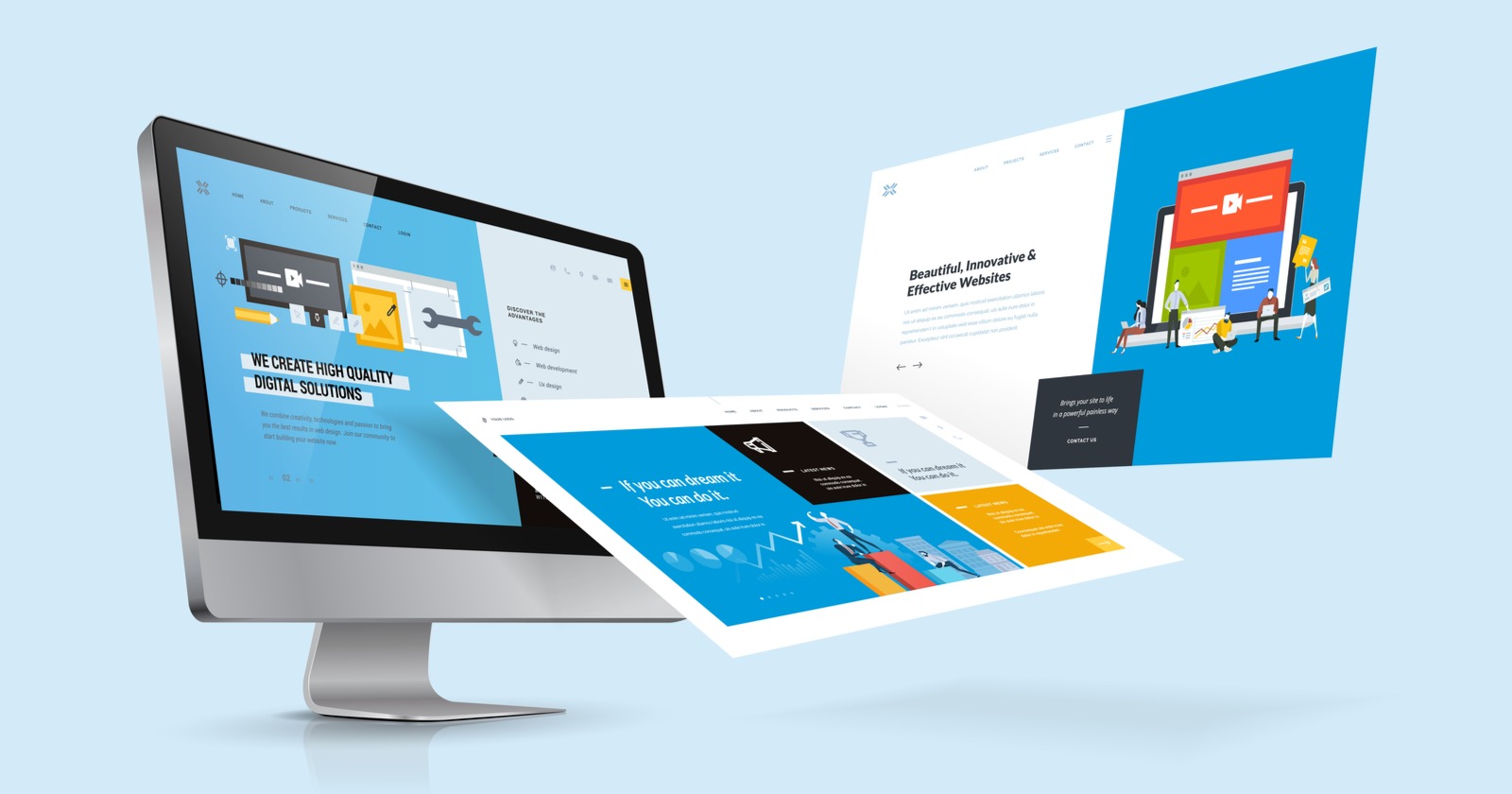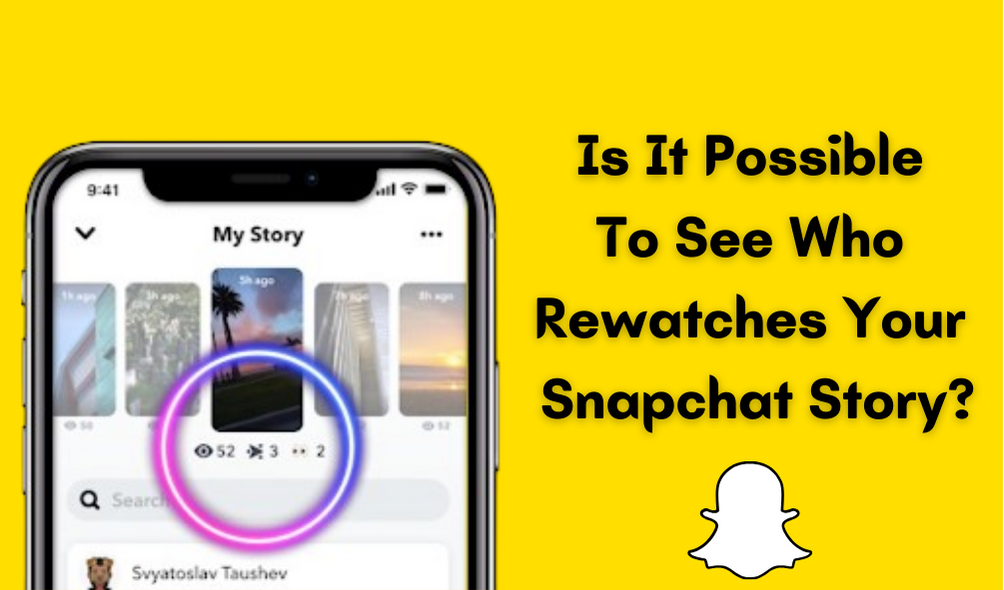Are you looking to make your Shopify store stand out? Customizing your Shopify theme is the best way to do this. With a few simple tweaks, you can create a unique look and feel that will help your store stand out from the competition.
In this step-by-step guide on how to customize Shopify Theme’, we’ll show you how to customize your Shopify theme with tips and tricks for making it look its best. We’ll cover topics such as selecting the right theme, adding custom code snippets, creating menus and pages, changing fonts and colors, using third-party apps for extra features, optimizing images for faster loading times, and more. So let’s get started!
How to Customize a Shopify Theme in a Few Easy Steps
By following this step-by-step guide, you can easily customize your Shopify theme.
Selecting the Right Theme
When it comes to customizing a Shopify theme, the right choice is essential; this will determine how successful the website will be. The ideal theme should be simple to customize and flexible, with the ability to add features and products based on traffic.
To choose a good theme from the Shopify theme editor, look for high-quality graphics, clear navigation menus, and user-friendly content creation areas. Consider factors such as design compatibility across platforms and devices, scalability for future needs, and ease of customization after installation.
How to upload your Shopify theme
After selecting the suitable theme, all you have to do is upload it. If it’s a theme provided directly by Shopify, it will already be in the theme library of your Shopify dashboard. Just click ‘Customize’ and edit it to make it your own.
However, if you’ve gone with a third-party developer or downloaded it from somewhere else, you’ll need to upload it manually before customizing.
The basics of Shopify theme customization
Customizing your Premium Shopify themes can give your store a more professional look. The two main ways to do this are through editing page templates and changing the general settings of the theme itself. By editing page templates, you will gain control over the layout of different pages and be able to reuse them throughout your store.
Furthermore, changing theme settings in the Shopify theme editor allows you to make global changes across your store, such as adjusting colors and typography or adding styles, making it easier to unify the look and feel of your entire shop. It’s essential to start with customizing templates before setting up the overall theme settings; that way, you can build up nicely from the foundation blocks of pages.
Taking control of your shop’s customization can be daunting, but with the Shopify theme editor, it doesn’t have to be. This user-friendly tool provides drag-and-drop flexibility to create the look you want for your store’s home pages, product pages, FAQs, and collection pages.
Editing individual sections
Editing sections is an important part of customizing your page templates to make sure you can get your store pages to look just the way you want. You may have some fixed sections, like headers and footers, and movable sections that can go between the header and footer, such as featured collections and image blocks. Each section has its own customizable settings, so you can make your store unique.
For example, if you want to personalize the header section, click the Theme Customize button and select the “Section” option from the menu bar on the left side of the page.
From there, you can change how your header section looks by adjusting every attribute, like the text alignment, header size, background type, and more.
Then, all of these changes will be applied across all pages in your store, making it easy to show off your unique style everywhere.
You can also customize further by adding sections and blocks to customize pages in your page template.
With just a few clicks, you can easily add almost any theme section with the available, large selection—no coding experience required!
Changing Fonts and Colors
Changing details such as fonts and colors is essential when it comes to making sure your store aligns with your preferred brand style. You will find the options for customizing your store’s solid button labels, backgrounds, and colors in theme settings. If you already have a set brand color palette, updating these settings with those particular hues will help ensure cohesiveness across your shop.
In case you’re looking to up the game on the typography front, there is also an option to add custom or Google fonts to Shopify. Once added, you can select them from theme settings to define different font sizes used for headings and body text.
Using Third-Party Apps for Extra Features
Customizing a Shopify theme is simpler than you might expect. With a few easy steps, you can personalize virtually any aspect of your store’s look and feel to make it unique to your brand. Plus, if you want to add more advanced features, Shopify offers plenty of high-quality third-party apps to extend the platform’s functionality.
Whether it’s adding customer reviews, adding analytics to track customer behavior, automated marketing tools, or even improved search functions, Shopify Apps can give your store that extra special touch that only comes from dedicated customization.
Optimizing images for faster loading times
One of the most important steps in customizing a Shopify theme is optimizing your store’s images for fast loading times. Optimizing images involves resizing, compressing, and formatting them according to best practices for website loading speed. Additionally, you’ll want to ensure that each image’s file size is minimized and that the correct color space settings are applied.
Testing Your Site Before Going Live
Once the process of customizing the Shopify store is over, the last step before you can launch it is testing. This involves trying out different devices to make sure all the features run smoothly on mobile and desktop. Then, after noting any minor mistakes that may have occurred during customization, make the corrections and use A/B testing to check if they are effective.
Additionally, check for loading times, page optimization, and search engine optimization, so your site looks great and works properly from start to finish. Once everything checks out well with no errors, you’re ready to take off with your new customized Shopify theme.