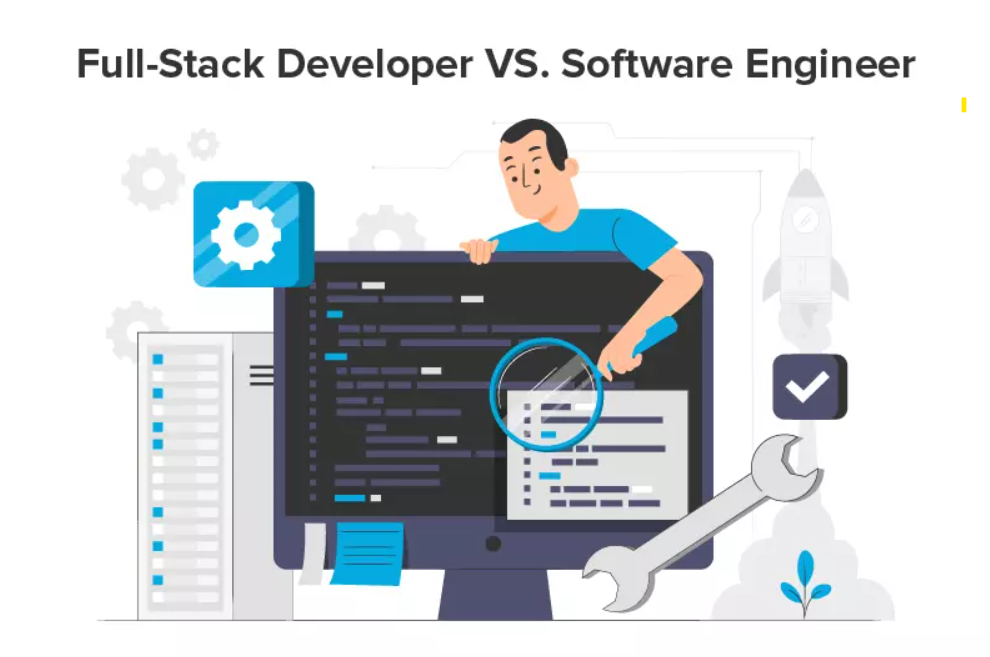The footer is the text, image, logo, and date stamp that are applied by the owner to that PDF file to describe who worked on it and at what time. It makes the document unique. If you want to add or add footer and page number to PDF files according to yourself. You can do this job efficiently. Different methods are present to insert page numbers in PDF files. Some best methods are described in this blog. You can follow any of the methods according to yourself with knowledge of computers and technology.
Methods to Add Footer and Page Number to PDF Files
There are different methods that can help you to keep header and page numbers. Some are manual methods and some are given by technical experts. Professional methods are given by technical experts using automated tools.
1. Use Microsoft Word to Insert Page Number in PDF Files
This method is given by Microsoft to add footer and page number to PDF files using its tool Microsoft Word. It is a free manual method. You can use this method thousands of times without any subscription. It can insert page numbers in PDF files in an easy way without any interruption.
Follow the given steps to complete this task or job with Microsoft Word.
Step 1. Go to the PDF file location where it is.
Step 2. Do right-click on the PDF file in which you want to add header and page numbers.
Step 3. Go to the “Open With” option and Select Microsoft Word to complete your task.
Step 4. Microsoft Word will notify you to make the PDF file editable, press “OK” to make changes in text.
Step 5. If the PDF file is password protected then it will need to open it to make editable.
Step 6. Do double-click on the portion that you want to edit from header and Page number.
Step 7. Enter or write header text and page number to the pages of the PDF file according to yourself.
Note:- You can insert page number in PDF file pages easily. You can use this method only for one to three PDF files because it takes much time due to its characteristics of changing on every page.
2. Add Footer and Page Number to PDF Files Using Adobe Acrobat
This method is provided to add footer and page number to PDF files. It is a method that is easy to use and can solve your problem.
Follow the given steps to use this manual method.
1. Run the software on your Windows operating system.
2. Browse the PDF file in which you want to add header and page numbers.
3. Go to the “Tool” option and select “Edit PDF” from the dropdown.
4. Select Add and the go-to “Header and Footer” option.
5. Do all the things present on the screen according to your need or use provided by the software.
6. Go to “Add Files” to add header and footer to the multiple PDF files.
7. Press OK to confirm and then your PDF file will be updated.
Note:- This tool is not able to add header and footer text in protected PDF files. It is useable for only 7 days then you have to pay to get the advanced version.
3. Professional Method to Add Footer and Page Number to PDF File
This method is provided by technical experts to use PDF Bates Numberer Tool. This automated tool can add footer and page number to PDF files in bulk. You can give the number of PDF files to this app at one time. It is able to do the job of adding header and page numbers to all the PDF files at the same time. This tool provides you a demo version to use. The demo version is free to use. You can give margin to the pages of PDF files with this app. It is able to remove the restriction from the PDF file which has. You must have the password of that PDF file, without the password it will not work properly. It has different types of facilities that make it an appropriate solution to this generated problem or issue.
Follow the given steps to use this method.
Step 1. Launch the PDF Bates Numberer Tool to your Windows computer system.
Step 2. Add PDF files or Folders by selecting the appropriate option given by the tool on the screen.
Step 3. Select any option from Save or Print the updated PDF file at the desired location by changing the destination location and then press the “Next” option.
Step 4. Enter details in Generate Bates Number for Pages or Generate Bates Number for Files-Pages options according to your need.
Step 5. Add text that you want on the pages of the PDF file from Prefix and Sufix before and after the page number and press the “Next” button from the bottom right corner.
Step 6. Add confidential Text and Current Date as Stamps with their position from the Settings menu generated after pressing next.
Step 7. Click on the “Generate” button to make changes to the PDF file.
Step 8. It will notify you after some time that your process is completed, also a report is generated on the screen to show the task that is completed.
Note:- This tool is used to add footer and page number to PDF files in an easy way. If you are not able to make more changes then you can use its advanced version to fix your problem.
Conclusion
This blog has many methods to solve your problem “How to aadd footer and page number to PDF files according to yourself. Technical experts gave some and some are manual methods. You can follow any of the method’s steps to insert page number in PDF files. Manual methods take much more time as compared to professional methods. In manual methods, you have to do all the jobs of adding page numbers or headers on every page by yourself whereas the professional method does this job on multiple files simultaneously at one time. Tool provides you demo to use it at the free of cost.
10 Intel Servers for Seamless Data Management of Your Business