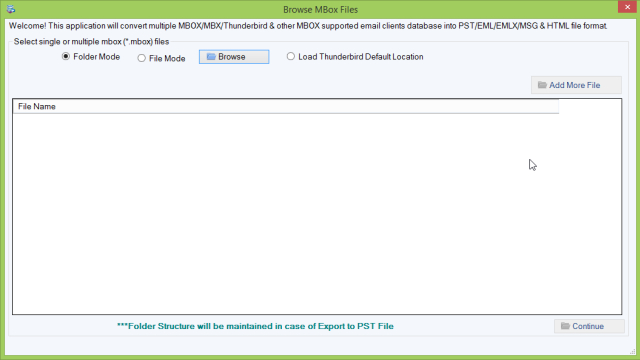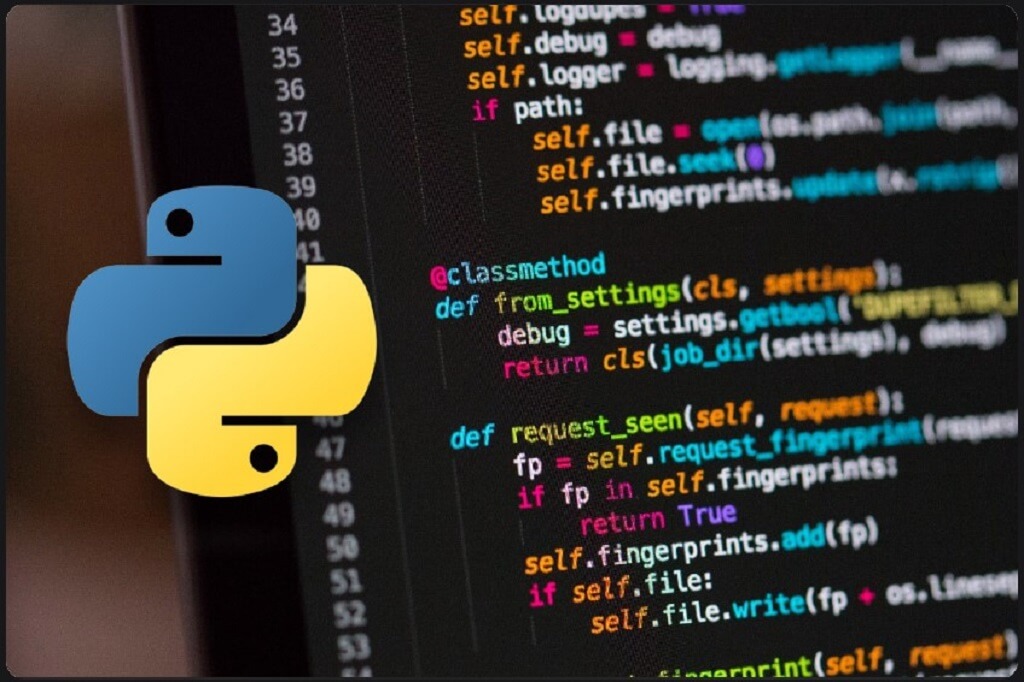In this informative guide, we will explore the process of moving your email folders from Thunderbird to Outlook while preserving the folder structure. We present two distinct solutions, each with its pros and cons, allowing you to choose the method that best suits your needs.
User Query:
“Hello, I have been using Mozilla Thunderbird for over 3 years now. However, due to unavoidable professional reasons, I need to switch to MS Outlook. The problem is my Thunderbird account has a deep folder hierarchy containing about 4-5k emails that I want to keep even after migrating to Outlook. So I would like to have a solution for the same.”
This query highlights a common issue faced by users when transitioning from Thunderbird to Outlook while maintaining the folder structure. Since Outlook uses PST files and Thunderbird employs MBOX to store data, the most efficient way to perform this migration is by converting MBOX files to PST format. Alternatively, users can follow a workaround using EML files as intermediaries to move mail folders from Thunderbird to Outlook. This article covers both methods in detail.
Understanding the Technical Aspects of Thunderbird and Outlook
Before embarking on the conversion process, it’s essential to familiarize yourself with the data file formats associated with these email clients. While Windows Outlook stores emails in MSG and PST formats, Thunderbird uses the MBOX format. However, it’s important to note that Thunderbird employs the SBD format for organizing folders and maintaining subfolder hierarchy. If you want to Move/Shift Thunderbird Mailbox data to Outlook PST then the blog will be helpful for you.
To Locate Where Thunderbird Stores its Data, Follow These Steps:
- In Thunderbird, go to the menu bar and select “Tools” -> “Account Settings.”
- In the new window that opens, select “Server Settings” (each configured account will have its own server setting).
- Scroll down to find the mailbox path corresponding to “Local Directory.”
- You can copy and open this location to access all the MBOX files (those with no extension) and SBD files (those with a .sbd extension).
#1 Manual Method: How to Move Mail Folders from Thunderbird to Outlook
The manual method is suitable for users with time on their hands, but it requires extra effort because all folders must be recreated on the system’s storage. The process involves two steps:
Step 1: Save Emails from Thunderbird
- Open Mozilla Thunderbird on your system.
- Open the first mailbox folder and select all its emails.
- Press Ctrl+S and create a folder with the same name as the opened mailbox folder. Select this location to save all the emails.
- Repeat this process for all the emails in your Thunderbird account.
Step 2: Import Emails into Outlook
- Fire up your computer and launch Microsoft Outlook.
- The folders you create must be in the same order as they appear in your Thunderbird account.
- The stored files can be moved by dragging and dropping them from the system storage folder into the appropriate Outlook folders.
- For each folder and file, repeat this procedure.
Note: Open the empty mailbox folders in Outlook and then drag and drop the saved files onto the middle panel.
#2 Professional Solution for Thunderbird to Outlook Migration
While the manual method involves using EML files as intermediaries, it doesn’t reflect the core process of converting Thunderbird files into PST format. This approach can result in unfavorable outcomes, such as the loss of email attributes. Moreover, creating the complex folder hierarchy repeatedly and moving emails is time-consuming and laborious. Therefore, using a professional tool is often recommended for a seamless migration.
The Softaken Thunderbird to Outlook PST Converter analyzes Thunderbird emails and data structure comprehensively, enabling users to move mail folders from Thunderbird to Outlook while preserving the folder hierarchy and email attributes. This tool ensures that email messages and their properties remain unchanged. Users can rely on this solution for a reliable and efficient migration.
Here are the steps to migrate emails from Thunderbird folders to Microsoft Outlook using Softaken Thunderbird to Outlook PST Converter:
- Click the “Add File” button after starting Softaken Thunderbird to Outlook PST Converter.
- Pick Thunderbird from the drop-down menu, then press the relevant radio button:

- With the default profile, all emails, folders, and hierarchies from Thunderbird email accounts are automatically retrieved.
- Users can choose individual MBOX files by using the choose file/folder feature. To pick the SBD folder and its contents while maintaining folder hierarchy, it is advised to utilize folder mode.
- View a preview of every email, each attachment, and the folder list.

- From the top menu, click the “Export” option.
- From the software’s list of export format options, select the PST file format.

- On your local drive, choose the folder where you wish to save the converted PST file.
- The process of converting Thunderbird data to Outlook PST format can be started by clicking the “Export” button.
- Access the converted PST file in the target folder once you’ve waited for the conversion procedure to finish.
Observe These Procedures to Import the PST file into Outlook:
- On your computer, launch Outlook, then select “File” from the menu.
- To import or export data, go to “Open and Export” and select “Import/Export.”
- Go to the Import box and select “Import from another program or file.”
- Choose “Outlook Data File (.pst)” and navigate to the system’s converted PST file.
- Choose “Finish.”
- Your emails from Thunderbird have now been successfully moved to Outlook.
#3 Another Manual Way to Transfer Folders from Thunderbird to Outlook
Add a Webmail Account in Thunderbird as the first step
- Enter your Webmail login information to access the Webmail settings.
- IMAP should be enabled after choosing “Forwarding and POP/IMAP”.
- Create the IMAP account and then save your settings.
Step 2: Construct an Outlook webmail account
- Open Outlook, then click the “File” menu and select “Add Account.”
- Click “Manually Configure Server Settings” before clicking “Next.”
- To continue, select “Internet Email”.
- The required information is your name, email address, and password.
- A “IMAP” account type should be selected.
- Specify the IMAP and SMTP servers.
- Verify your account settings after finishing the configuration.
The Verdict
There are several ways to transfer mail folders from Thunderbird MBOX Mailbox to Outlook, each with pros and restrictions. For those with the patience and time, the manual way works, but it takes a lot of work to recreate folder structures. The procedure is streamlined by using expert software, such as Softaken Thunderbird to Outlook PST Converter, which is why many users choose it since it guarantees that folder structures and email properties are kept.