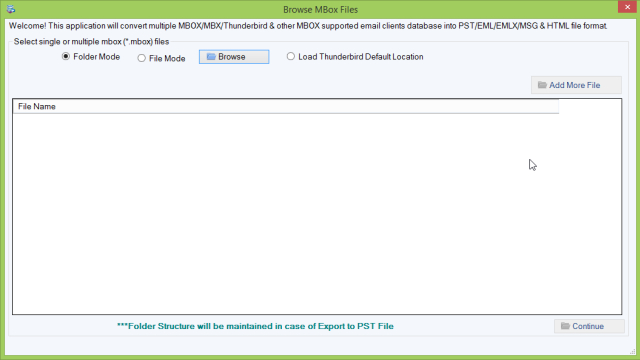Owning a Canon printer is convenient, but encountering errors can disrupt your printing tasks. Don’t fret! This comprehensive Canon printer troubleshooting guide addresses various common errors and provides detailed methods to resolve them.
Error 1: Paper Jams
Method to Resolve:
- Turn off the printer: Power down your Canon printer to avoid any damage while resolving the jam.
- Access the paper trays: Open all trays and access points carefully to remove any stuck paper.
- Check the paper path: Inspect the paper path thoroughly. Gently pull out any jammed paper, avoiding tearing.
- Restart the printer: Once cleared, restart the printer to ensure the error is resolved.
Error 2: Printer Offline
Method to Resolve:
- Check connections: Ensure all cables connecting the printer to your computer are secure and properly plugged in.
- Restart devices: Reboot both the printer and your computer to re-establish communication.
- Reset printer settings: Access the printer settings menu and select “Online” or “Connected” to bring the printer back online.
Error 3: Print Quality Issues (Blurry/Smudged Prints)
Method to Resolve:
- Run a nozzle check: Use the printer’s software to perform a nozzle check and clean the print heads if necessary.
- Use genuine cartridges: Ensure you’re using genuine Canon ink cartridges for optimal print quality.
- Adjust print settings: Check print settings on your computer for the appropriate paper type and print quality.
Error 4: Ink Cartridge Errors
Method to Resolve:
- Reinstall the cartridges: Remove and reinsert the ink cartridges properly, ensuring they are securely in place.
- Check for leaks or damages: Inspect the cartridges for any leaks or damages that may be causing the error.
- Replace cartridges if necessary: If the error persists, consider replacing the problematic ink cartridge.
Error 5: Driver Installation Issues
Method to Resolve:
- Download the latest drivers: Visit the Canon website and download the latest printer drivers compatible with your operating system.
- Uninstall old drivers: Remove any existing printer drivers from your system before installing the new ones.
- Follow installation instructions: Install the new drivers as per the provided instructions to ensure proper configuration.
Error 6: Wi-Fi Connectivity Problems
Method to Resolve:
- Check Wi-Fi settings: Verify that your printer and router are connected to the same Wi-Fi network.
- Restart the router: Reboot your router to refresh the connection.
- Reconfigure Wi-Fi settings: Access the printer’s settings to reconnect it to the Wi-Fi network.
By following these detailed methods, you can effectively troubleshoot common Canon printer errors and resume your printing tasks hassle-free. For further assistance, refer to Canon’s official support or contact their customer service.
Setting up http://ij.start.canon on Windows and Mac: A Step-by-Step Guide
Canon printers are renowned for their quality, and setting them up via http://ij.start.canon ensures seamless functionality on both Windows and Mac systems. Follow these step-by-step instructions for a hassle-free setup:
For Windows:
Step 1: Connect your Canon Printer
- Turn on your Canon Printer: Ensure it’s plugged into a power source and turned on.
- Connect to your Computer: Use a USB cable to connect your printer to the Windows computer. Make sure the connection is secure.
Step 2: Access http://ij.start.canon
- Open a Web Browser: Launch a web browser like Chrome, Firefox, or Edge.
- Go to http://ij.start.canon: Type “http://ij.start.canon” in the address bar and press Enter.
Step 3: Select your Printer Model
- Click “Set Up”: On the Canon setup page, click on the “Set Up” button.
- Choose your Printer Model: Select your specific Canon printer model from the list provided.
Step 4: Download and Install Drivers
- Download the Drivers: Click on the “Start” button and follow the on-screen instructions to download the necessary drivers and software.
- Install the Software: Once downloaded, run the setup file and follow the installation prompts to install the drivers.
Step 5: Complete the Setup
- Follow On-Screen Instructions: Follow any additional on-screen prompts to complete the setup process.
- Test Print: Perform a test print to ensure the setup was successful.
For Mac:
Step 1: Connect your Canon Printer
- Power on your Printer: Make sure your Canon Printer is powered on and connected to a power source.
- Connect to your Mac: Use a USB cable to connect the printer to your Mac securely.
Step 2: Access http://ij.start.canon
- Launch a Web Browser: Open Safari or any other preferred web browser on your Mac.
- Visit http://ij.start.canon: Enter “http://ij.start.canon” in the address bar and press Enter.
Step 3: Choose your Printer Model
- Click “Set Up”: Once on the Canon setup page, click on the “Set Up” option.
- Select the Printer Model: Locate and choose your specific Canon printer model from the list provided.
Step 4: Download and Install Drivers
- Download Required Software: Click on the “Start” button to download the necessary drivers and software.
- Install the Software: After downloading, run the setup file and follow the installation instructions to install the drivers on your Mac.
Step 5: Finalize the Setup
- Follow On-Screen Instructions: Complete any additional prompts displayed on your screen to finish the setup.
- Test Printing: Conduct a test print to verify the successful setup of your Canon printer on your Mac.
By following these step-by-step instructions, you can easily set up your Canon printer on both Windows and Mac operating systems via http://ij.start.canon. For any further assistance or troubleshooting, refer to Canon’s official support resources or contact their customer service.
Canon Printer Troubleshooting FAQs:
Q1: How do I fix paper jams in my Canon printer?
Answer: To resolve paper jams:
- Turn off the printer and carefully remove stuck paper from trays and access points.
- Gently pull out any jammed paper from the paper path.
- Restart the printer to ensure the error is resolved.
Q2: What should I do if my Canon printer shows offline status?
Answer: If your printer is offline:
- Check cable connections between the printer and your computer.
- Restart both the printer and your computer to re-establish communication.
- Access printer settings and select “Online” or “Connected” to bring it back online.
Q3: How can I improve print quality on my Canon printer?
Answer: To enhance print quality:
- Run a nozzle check and clean print heads if needed.
- Use genuine Canon ink cartridges for optimal results.
- Adjust print settings for paper type and quality on your computer.
Q4: What should I do if my Canon printer displays ink cartridge errors?
Answer: To resolve ink cartridge errors:
- Reinstall cartridges securely in place.
- Check cartridges for leaks or damages; replace if necessary.
Q5: How do I install Canon printer drivers on Windows or Mac?
Answer: For Windows:
- Visit http://ij.start.canon, select your printer model, and download drivers.
- Run the setup file and follow installation instructions.
Answer: For Mac:
- Access http://ij.start.canon on Safari or preferred browser.
- Choose your printer model and download drivers.
- Follow on-screen instructions for installation.
Q6: What can I do if my Canon printer faces Wi-Fi connectivity issues?
Answer: To fix Wi-Fi connectivity problems:
- Verify both printer and router are on the same Wi-Fi network.
- Restart the router and reconfigure Wi-Fi settings on the printer.
Q7: How can I troubleshoot Canon printer error codes?
Answer: Decode error codes using the Canon printer manual:
- Identify the error code displayed on the printer screen.
- Refer to the manual or Canon’s official website for error code explanations and troubleshooting steps.
Q8: How do I update firmware on my Canon printer?
Answer: To update printer firmware:
- Visit Canon’s official website and navigate to the support section.
- Locate firmware updates for your printer model and follow provided instructions for updating.
Go to Homepage for more information