Are you searching for the best way to convert MBOX to PST from Apple Mail to Outlook? You’ve come to the right place if you haven’t found a good answer yet. There are two types of email files – MBOX and PST. A lot of email clients, like Apple Mail, Mozilla Mail, Thunderbird, Spicebird, Eudora, Opera Mail, and more, can read MBOX files. Microsoft Outlook is the only email system that can open PST files, though. So, if the user wants to switch from Outlook to another email client, they need to move the PST file to the new email client. We will talk about both manual and automatic ways to move from MBOX to PST here.
Reasons to Export MBOX to PST –
There are many reasons to change from MBOX to PST format. Here are some of the benefits of PST format over MBOX format.
- Exchange accounts can be used with MS Outlook
Microsoft Outlook is made to talk to Exchange. You can also work in Offline mode with Outlook.
- PST can handle many kinds of files
The MBOX file type can only be used for emails. But the PST file can hold more than just emails. It can also hold calendars, contacts, tasks, notes, and more.
- More advanced style
It is possible to store email data in a more organized way with the PST file format. MBOX files, on the other hand, are easy to use and save all of your emails in order.
- Better safety features
MS Outlook gives users more control over their emails and files and has more advanced security features for all of them.
Also Read – Convert OST To PST
How to Export MBOX to PST Manually?
You can use the Eudora email app to try the manual way of adding Apple Mail to Outlook. This process has been broken down into three easy steps. To do this, follow these steps:
Step 1: Get the MBOX file out
The steps below will help you get the MBOX files you want to move.
- Start up your computer and open Mac Mail.
- To import emails, go to the File tab and click on it.
- Check the box next to Files in the MBOX format. Then click on Keep Going.
- Pick out the MBOX files you wish to move, then click on Choose.
- Pick out the things you want to move, then click “Continue.”
- Wait until the process of removing is done.
Note: When the process is done, make a copy of it on an external drive so that you can use it on your Windows computer later if you need to.
Step 2: Move the MBOX file to Eudora
Here are the steps you need to take to move the extracted MBOX file to the Eudora email client: { 1. Rename the file InboxMBOX to InboxMBOX.mbx before moving it to the Eudora program.
- Get InboxMBOX.mbx and put it in the Eudora file location.
- Location by default: C:\Documents and Settings\[user name]\Application data\QualcommFolder for Eudora
- Now, open the Eudora email software app on your computer.
- To finish making the folder, double-click on the InboxMBOX.mbx file.
- Shut down the Eudora app.
Step 3: Add to Outlook
- Get MS Outlook up and running on your PC.
- To import, go to the File tab, then Open.
- Choose Import Internet Mail and addresses from the list of choices. Then click Next to go on.
- In the Outlook Import tool, pick the web mail app from which to import. Pick Eudora from the list. Also, list the things you want to bring in, then click Next to move on.
- Choose the Eudora mail folder that you want to import.
- To begin, click the OK button.
Automatically Export MBOX files to PST files From Apple Mail to Outlook
We’ve already looked at manual ways, but these have their own pros and cons. The process takes longer and takes more time. Also, mistakes made by people can always happen, which can cause a lot of data to be lost. You can get around these problems by using third-party professional software, which is safer and more reliable, to change your important file to a different file type or to a different email client. People say that DataVare MBOX to PST Converter is one of the best and most reliable programs on the market, so I think you should use it. Every person can easily use the software because it has an easy-to-use layout. The software also has a lot of great tools that make the conversion process easier.
Allow us to Now Check Out How the Software works
Do what’s written below –
- Start up the MBOX 2 PST Converter.
- Then, click the “Add Files” button and select the MBOX file you wish to change.
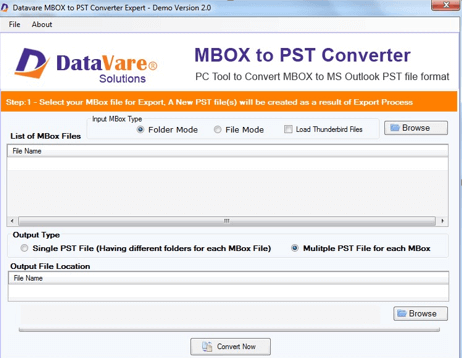
- When you click on Save as PST, you can choose to make a single PST file or several PST files.
- Choose where to save the file, then click “Convert Now” to move on.
- Wait until the process of conversion is over.
You will get a proof message when the process is done. After that, click OK to finish.
Following these easy steps will make the process of changing from MBOX to PST files. On top of that, we talked about some great software tools that will make the conversion process easier.
What it has:
- Keeps the security of the data, which means there is no chance of losing it.
- There is no need for technical understanding.
- It is easy to combine several MBOX files into a single PST file.
- You can also get the free test version of the software.
- Works all mbox supported version such as – Thunderbird, OperaMail, Windows Live Mail, Outlook express, SeaMonkey, etc.
Last Words
We’ve talked about both human and automated ways to change from Apple Mail to Outlook and export MBOX files to PST files in this blog. The chance of losing data is always there when you do things by hand, and the process takes longer and takes more time. So, the best way to convert is to use automatic professional software from a third party. This is a safer, more reliable, and more trustworthy method. Also makes sure that your important information is correct and safe.



